1 এক্সেল একটি স্প্রেডশীট অ্যাপ্লিকেশন যেখানে অ্যাক্সেস একটি RDBMS
2 এক্সেল সাধারণত কাগজওয়ার্কের জন্য ব্যবহার করা হয় যখন অ্যাক্সেসের তথ্য সংরক্ষণের জন্য ব্যবহৃত হয় যা অনেক লোকের দ্বারা অ্যাক্সেস করা যায়
3 অ্যাক্সেস রেকর্ড স্তরে ডেক্স অ্যাক্সেস অ্যাক্সেস করলে এক্সেল পুরো স্প্রেডশীট
4 টি লক করে অ্যাক্সেসের পূর্ণ সুবিধা গ্রহণ করার জন্য আপনার প্রয়োজন হলে এক্সেলের বেশিরভাগ ব্যবহারকারীই কোনও প্রোগ্রামিং কি জানেন না
মাইক্রোসফট অ্যাক্সেস কি? ও এর কাজ কি – Microsoft Access 01
BY IMRAN HOSSAIN · SEPTEMBER 25, 2018
আমরা মাইক্রোসফট অফিস প্রোগ্রামের সাথে কম বেশি অনেকেই পরিচিত । আর মাইক্রোসফট অফিসের সাথে পরিচিত মানেই মাইক্রোসফট ওয়ার্ড, এক্সেল, পাওয়ার পয়েন্ট এবং মাইক্রোসফট অ্যাক্সেস সম্পর্কে সবার জানা । আজকের আলোচনায় আমরা জানবো মাইক্রোসফট অ্যাক্সেস কি ও মাইক্রোসফট অ্যাক্সেস কি কাজে ব্যবহার হয় । চলুন তাহলে কথা না বাড়িয়ে নিচের অংশ থেকে জেনে নেই ।
মাইক্রোসফট অ্যাক্সেস কি
Microsoft Access একটি ডাটাবেস প্রোগ্রাম। মাইক্রোসফট অ্যাক্সেসকে সংক্ষেপে বলা হয় (DBMS), এর পূর্ণরুপ হচ্ছে, ডেটাবেস ম্যানেজমেন্ট সিস্টেম (Database Management System) । যা ব্যবহার করে ডেটাবেসের বিভিন্ন টেবিল তৈরি করা ডেটা এন্টির জন্য সহজবোধ্য ও আকর্ষণীয় ফর্ম ডিজাইন করা যায় । আবার সহজ ভাষায় বলতে গেলে মাইক্রোসফট অ্যাক্সেস এমন একটি সফটওয়্যার যা দিয়ে যেকোন ধরনের প্রতিষ্ঠানের সকল প্রকার ডাটা তাদের পছন্দ মতো তৈরি করে নিতে পারে। মাইক্রোসফট অ্যাক্সেস ব্যবহার করে আপনি এক বা একাধিক ডাটা সংগ্রহ করে রাখতে পারবেন ।
মাইক্রোসফট অ্যাক্সেস এর কাজ কি
উপরের অংশে জেনে নিলাম মাইক্রোসফট অ্যাক্সেস কি ? এবার নিচের অংশে ধাপে ধাপে দেখে নেই, এমএস অ্যাক্সেসের কাজ কি ?
Access দ্বারা বিভিন্ন ধরনের ডাটাবেস ও টেবিল করা যায় । যা একাধিক ডেটাবেসের সাথে যুক্ত থাকে। মাইক্রোসফট অ্যাক্সেস এর কাজ অধিক সংখ্যক ডাটাবেজকে বিভিন্ন ভাবে প্রক্তিয়া করা । যথোপযুক্ত সফটওয়্যার ডিজাইন করার জন্য অ্যাক্সেস এর ভূমিকা বেশ প্রশংসনীয় । যদিও একই ধরনের কাজের জন্য আর ও অন্যান্য ডেটাবেজ প্রোগ্রাম রয়েছে, যেমন, Oracle, IBM, Microsoft SQL Software, Tera Data ও MySQL সহ আরও বেশ কিছু ডাটাবেস সফটওয়্যার রয়েছে । যেগুলো ব্যবহার করে অ্যাক্সেস এর মতই কাজ করতে পারবেন।
মাইক্রোসফট অ্যাক্সেসের কাজ ব্যাংকিং, ক্রেতা, একাউন্ট, ছাত্র ছাত্রী তথ্য, কোর্স নিবন্ধন ও গ্রেড ইত্যাদি কাজ মাইক্রোসফট অ্যাক্সেস এর মাধ্যেমে ডাটা সংগ্রহ করে রাখা যায় । ডাটাগুলো Graphical অথবা Textual যেকোনো ধরণের হতে পারে । ডাটাবেস থেকে বিভিন্ন উপায়ে জটিল শর্তের উপর ভিত্তি করে বিশাল ডাটাবেস থেকে আপনার কাক্ষিত ডাটাকে মুহূর্তের মধ্যেই আপনার সামনে হাজির করা সম্ভব । তাছাড়া অ্যাক্সেসে বিভিন্ন ধরনের চার্ট ও ছবি অ্যাড করে দেওয়া যায়।
মাইক্রোসফট অ্যাক্সেস পরিচিতি – Microsoft Access 02
মাইক্রোসফট ডাটাবেস ম্যানেজমেন্ট সিস্টেম, এইটি গ্রাফিকাল ইউজার ইন্টারফেস এবং সফটওয়্যার ডেভেলপমেন্ট টুলসের সাথে সম্পর্কযুক্ত । মাইক্রোসফট অ্যাক্সেস ডেটাবেস টেবিল ইঞ্জিনকে যুক্ত করে। অ্যাক্সেস ডেটাবেস ইঞ্জিনের উপর ভিত্তি করে মাইক্রোসফট অ্যাক্সেসের নিজস্ব ফরম্যাটের তথ্য সংরক্ষণ করে। এটি অন্যান্য অ্যাপ্লিকেশন এবং ডেটাবেসে সংরক্ষিত ডাটা সরাসরি প্রর্দশন করতে পারে। ডাটাবেসকে সংক্ষেপে বলে DB, ( DB = Data Base) আর ডাটাবেস ম্যানেজমেন্ট সিস্টেম (Database Management System ) এর সংক্ষিপ্ত রুপ হচ্ছে DBMS ।
আমরা পূর্বের আলোচনায় জেনেছি, মাইক্রোসফট অ্যাক্সেস কি ও এর কাজ কি । আজকের আলোচনায় আমরা জেনে নিবো, Microsoft Access পরিচিতি ।
Microsoft Access পরিচিত
Microsoft office access হলো Microsoft Office প্যাকেজ প্রগ্রামের এর একটি অংশ যেটি ডাটা মেনেজ করার জন্য বেশ জনপ্রিয় । এটি অফিস প্রগ্রামের সাথে ডিফল্ট থাকে এবং ব্যবহার সহজ হওয়ায় অনেক অফিস ও ছোট ব্যবস্যা প্রতিস্ঠান এই database software টি ব্যবহার করে থাকে । আমরা Microsoft access 2016 নিয়ে আলোচনা করবো আমাদের টিউটোরিয়াল গুলোতে । নিচে বেসিক বিষয়গুলো সম্পর্কে আমরা ধারনা দেবার চেস্টা করেছি ।
ডাটাবেস টেবিল তৈরি করার নিয়ম
টেবিল তৈরি করার জন্য প্রথমে ডেটাবেস তৈরি করে নিন । ডেটাবেস তৈরি করলে নিচের ছবির মতো ID এবং Click to Add ফিল্ড বের হবে । আসলে শুরুতে ডিফন্ট একটি টেবিল তৈরির ফর্ম চলে আসে । যার নাম দেয়া থাকে Table 1, যা আমরা বাম পাশে Tables ট্যাব এ দেখতে পাচ্ছি । এই টেবিল টিতে আমরা ডাটা প্রবেশ করানোর আগে এর বিভিন্য ফিল্ড হবে এবং সেগুলোর ডাটা টাইপ কি হবে সেটি ঠিক করে নিতে হবে ।
তো আমরা ডাটা টেবিল তৈরি ও ডিজাইন সম্পর্কে আরো জানবো, তবে আর আগে দেখে নেই কিভাবে উপরের টেবিল টিকেই ঠিক করে নেয়া যায় । তো Click to Add এ ক্লিক করলে সেটি আসলে একটি নতুন ফিল্ড করা যায় এবং নিচের মতো ডাটা টাইপ লিস্ট বের হয়ে আসে যেখান থেকে আমরা ঠিক করে নিতে পরবেন যে সেই ফিল্ডটির ডাটা টাইপ কি হবে ।
নিচের ছবিতে দেখুন Data Type ঠিক করে নেবার পর সেখানে Field 1 দেখাচ্ছে এবং সিলেক্ট হয়ে আছে, সেটির নাম আপনি চাইলে এখন টাইপ করে নিতে পারেন ।
ঠিক একই ভাবে পরের ফিল্ড ও ঠিক করে নিতে পারেন ।
তো চলুন দেখি নতুন ডাটা টেবিল ডিজাইন
এক্সেস ডাটা টেবিল ডিজাইন
Access এ নতুন করে টেবিল নিতে চাইলে উপরের মেনু / রিবন থেকে Create এ ক্লিক করে Table এ ক্লিক করলে আর একটি টেবিল তৈরি হবে উপরের মতো । তবে আমরা চাইলে আগে থেকেই টেবিরের ডাটা টাইপ কি হবে সেটা ঠিক করে দিতে পারি এবং এটাই অনেকে ব্যবহার করে থাকে ।
তো ডিজাইন মুডে টেবিল ডিজাইন করার জন্য Create ্ এ ক্লিক করে Table Design এ ক্লিক করুন।
দেখবেন নিচের মতো Design mood একটি টেবিল চলে এসেছে ।
এখানে আমরা দুটি কলাম দেখতে পাবো যার প্রথমটি Field name ( কলাম হেডিং ) কি হবে সেটি লিখে কিবোর্ড থেকে Tab key প্রেস করবো কিংবা ডান পাশের Data Type এর ঘরে ক্লিক কররো । সবার শুরুর ফিল্ড টি ID এবং এর ডাটা টাইপ AutoNumber দেবো । এটি আসলে টেবিল টির প্রাইমেরী কী ফিল্ড হিসেবে কাজ করবে যা পরে আমরা টেবিল রিলেশন এ ব্যবহার করতে পারবো । প্রাইমেরী কী ডিফাইন নিয়ে পরে আলোচনা করবো ।
উপরের ছবির দেখুন । উপরের ছবির ডান পাশে দুই ধরনের অপশন দেখা যাচ্ছে । Field Name ও Data Type ।
আমরা ধরে নিলাম এমন একটি টেবিল তৈরি করতে যাচ্ছে, যে টেবিলে ৫ ধরনের তথ্য অ্যাড করবো । এবং সেই ফিল্ড গুলো হবে Name , Job Title, Address এবং Join Date ।
তো আমরা আগেই ID এর ডাটাটাইপ AutoNumber দিয়েছি । এবার বাকি চারটি ফিল্ড ও ঠিক করে নেই নিচের মতো করে ।
আমাদের ID সহ এখন মোট ৫ টি ফিল্ড হবে । তো , Field Name এর ঘরে ID এর পরে Name লিখুন এবং Tab Key প্রেস করুন । দেখবেন পরের কলাম, অর্থাৎ Data Type এ চলে গেছে কার্সর, ঠিক করে নিন Name এর জন্য Data Type কি হবে । ডাটা টাইপ সম্পর্কে জানতে এখানে ক্লিক করুন, অ্যাক্সেস ডাটা টাইপ ।
একটু বলে রাখা ভালো, Field Name এর ঘরে Name লিখে Tab Press করলে একটি ওয়ার্নিং পাবেন । ফিন্ড নেম গুলো যদি কোন Reserve Word হয়, তাহলে নিচের মতো ওয়ার্নিং পাবেন, Reserve Word গুলো প্রগ্রামের জন্য সংরক্ষিত থাকে যা সেই প্রগ্রামে সাধারন ব্যবহাররে জন্য অনুমদিত থাকেনা । আর তাই আমরা রিজার্ভ ওয়ার্ড ব্যবহার থেকে বিরত থাকবো ।
আর তাই আমরা ধলে নিলাম যে Name পরিবর্তে Client Name ব্যবহার করোব । তো ঠিক একই ভাবে পরের ফিল্ড গুলোও ( Job Title, Address ও Join Date ) ঠিক করে নিতে পারেন যে তাদের ডাটা টাইপ কি হবে । নিচের ইমেজ টিতে দেখুন ।
উপরের ছবিতে দেখুন । সেখানে Field Name এবং Data Type প্রোপার্টিজ লেখা আছে । সেগুলোকে সেভ করে নিন Ctrl + S কি প্রেস করে । অ্যাক্সেসে ডাটা সেভ না করে আপনি কাজ করতে পারবেন না । তো যেহেতু আমরা প্রাইমেরী কি ডিফাইন করিনাই, সেভ করার সময় আমাদের সামনে নিচের মতো একটি মেসেজ আসবে ।
There is no Primary Key Defined
আমরা এখানে আপাতত No তে ক্লিক করে সেভ করে নেব । তো তৈরি হয়ে গেলো এক্সেস ডাটা টেবিল । চলুন দেখি কিভাবে টেবিলে ডাটা প্রবেশ করানো যায় ।
এক্সেস টেবিলে ডাটা প্রবেশ করানো
তো আপনার ডিজাইন করা টেবিল টির আপনি যে নাম দিয়েছিলেন, সেই নামটি আপনি বাম পাশে All Access Objects এ পাবেন । আমার ক্ষেত্রে নাম দিয়েছিলাম Table 1, যা বাম পাশে দেখতে পাচ্ছি । তো সেটিতে তথ্য প্রবেশ করানোর জন্য তার উপর ডাবল ক্লিক করুন অথবা রাইট ক্লিক করে Open এ ক্লিক করুন । দেখবেন নিচের মতো ওপেন হয়ে গেছে তথ্য নেবার জন্য ।
ID এর ঘরে কিছু বসাতে পারবেন না, কারন সেটিতে Auto Number ডাটা টাইপ দেয়া আছে, ফলে সে একাই নাম্বার বসিয়ে নেবে । পরের ঘরে Client Name কি হবে বসিয়ে দিন এবং বাকি গুলোও পুরন করুন । মজার বিষয় হলো Order Date এ গিয়ে দেখবেন Date ছাড়া অন্য কিছু নিচ্ছেনা । এবং অলরেডি দেখতে পাচ্ছেন পাশের ঘরে একটি ক্যালেন্ডার এর আইকন আছে । সেটিতে ক্লিক করে ডেট বসিয়ে নিতে পারেন ।
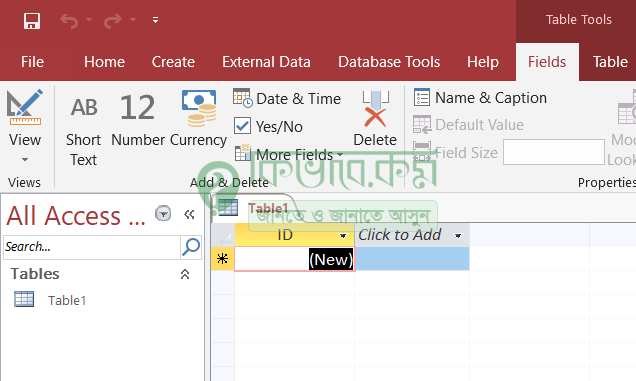



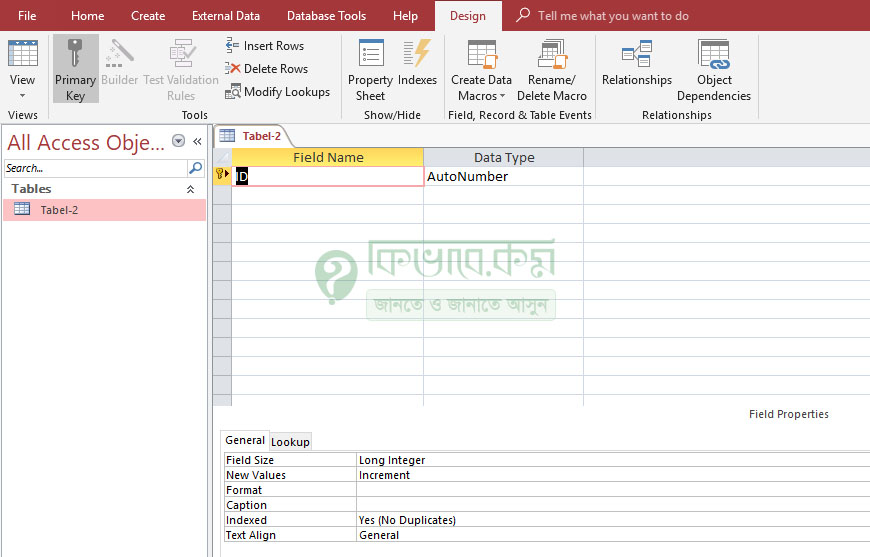

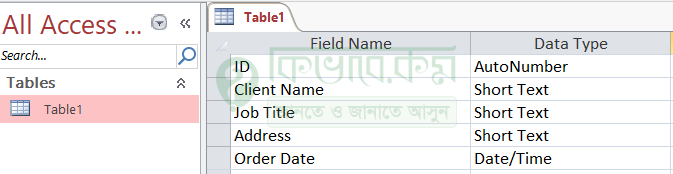


No comments:
Post a Comment