Class-35 (Access)
অ্যাক্সেসে রিপোর্ট তৈরি করার নিয়ম – Access 21
মাইক্রোসফট অ্যাক্সেস এ অটোফর্ম এর মতো অটো রিপোর্ট তৈরি করা যায় । আমরা আজকের আলোচনায় দেখবো Microsoft Access এ কিভাবে Report এবং Wizard মাধ্যেমে রিপোর্ট তৈরি করা যায় । প্রথমে জানবো অ্যাক্সেসে কিভাবে Report এর মাধ্যেমে অটো রিপোর্ট তৈরি করা যায় । চলুন তাহলে নিচের অংশ থেকে জেনে নেই ।
আমরা আগের আলোচনায় দেখিয়েছি টেবিলের সাথে টেবিল লিংক কিভাবে করা যায় । আজকের আলোচনায় দেখাবো অ্যাক্সেসে কিভাবে রিপোর্ট তৈরি করা যায় । চলুন নিচের অংশে ধাপে ধাপে দেখে নেই ।
অটো রিপোর্ট তৈরির নিয়ম
অটোরিপোর্ট তৈরি করার নিয়ম নিচের অংশে দেখুন । Report তৈরি করার জন্য যেকোন একটি ডেটাবেস ওপেন করুন । ডেটাবেস ওপেন করার পর যেকোন একটি টেবিল ওপেন করুন । ঠিক নিচের ডেটা টেবিলের মতো ।
নিচের চিত্রে দেখুন,
ডেটা টেবিল ওপেন হবার পর এবার ডেটাবেস মেনু থেকে Create লেখাতে ক্লিক করুন । ক্লিক করার পর নিচের দিকে বেশ কিছু রিবন দেখা যাবে । এবার সেখান থেকে লাল দাগ করা Report লেখাতে ক্লিক করুন । দেখবেন নিচের ছবির মতো পেজ রিপোর্ট টেবিল বের হবে ।
উপরের ছবিতে দেখুন । সেখানে রিপোর্ট টেবিল ওপেন হয়েছে । আপনি অটো রিপোর্ট করার মাধ্যেমে রিপোর্ট ফিল্ড নিজ ইচ্ছে মতো সাজায় নিতে পারবেন না বাই ডিফ্লড ভাবে যে ফিল্ড গুলো আপনার টেবিলে থাকবে সেই ফিল্ডের ডেটা রিপোর্ট আকারে প্রর্দিশত হবে । অটোরিপোর্ট এর ক্ষেত্রে শুধু আপনি টাইটেল পরিবর্তন বা স্টাইল করতে পারেন ।
Wizard দিয়ে রিপোর্ট তৈরির নিয়ম
উজার্ড দিয়েও আমরা রিপোর্ট তৈরি করে নিতে পারি । Wizard দিয়ে ধাপে ধাপে ফিল্ড লিংক করা , স্টাইল নির্ধারন করা , টাইটেল লিখা ইত্যাদি কাজ সম্পর্ন করা যায় উজার্ড এর মাধ্যেমে । তো চলুন নিচের অংশে দেখে নেই কিভাবে উজার্ড দিয়ে রিপোর্ট তৈরি করা যায় ।
উপরের নিয়ম অনুসারে ডেটাবেস টেবিল ওপেন করে অ্যাক্সেস মেনু থেকে Create to Report Wizard লেখাতে ক্লিক করুন । ঠিক নিচের ছবির মতো
Report Wizard লেখাতে ক্লিক করলে নিচের ছবির মতো ডায়ালগ বক্স ওপেন হবে ।
উপরের ছবিতে দেখুন । সেখানে আমার টেবিল ও ফিল্ড নেম দেখা যাচ্ছে । আপনি Table/Queries লেখার নিচ থেকে টেবিল নাম পরিবর্তন করতে পারবেন আবার ফিল্ড Available Fields থেকে আপনি কোন ফিল্ডগুলো নিয়ে রিপোর্ট তৈরি করবেন তা উপরের ছবির > Arrow তে ক্লিক করে নির্বাচন করে নিন । অর্থাৎ ফিল্ড সিলেক্ট করে > Arrow তে ক্লিক করুন ।
এরপর উপরের ছবির Next লেখা বাটনে ক্লিক করুন । ক্লিক করার পর আপনি চলে যাবেন পরের স্টেপে ।
সেখানে আপনি কোন ফিল্ডগুলোর নাম সিলেক্ট করেছেন তা দেখা যাবে । আমার ক্ষেত্রে Date, Product Name এবং Price ফিল্ড । এবার উপরের ছবির Next লেখা বাটনে ক্লিক করুন । আপনি চলে যাবেন পরের স্টেপে ।
উপরের ছবিতে দেখুন । সেখানে Ascending লেখা ঘরে ক্লিক করে ফিল্ড নাম নির্বাচন করে দিন না দিলেও কোন সমস্যা নেই । ফিল্ড নেম সিলেক্ট করে দেবার ফলে ফিল্ডগুলো লিস্ট আকারে বসবে । আপনি যে ভাবে বসাতে চাইবেন । এরপর Next বাটনে ক্লিক করুন । ক্লিক করার পর নিচের ছবির মতো বক্স হবে ।
এবার উপরের ছবি থেকে নির্বাচন করুন । রিপোর্টটি কিভাবে প্রর্দিশিত করবেন আর প্রিন্ট করার জন্য Portrait এবং Landscape সিলেক্ট করে প্রিন্ট দিতে পারেন । উপরের সব কিছু ঠিক ঠাক করে নেবার পর নিচের ছবির মতো Report Table দেখা যাবে ।
উপরের ছবিতে দেখুন । সেখানে রিপোর্ট গুলো দেখা যাচ্ছে ।
একটি ডাটাবেস টেবিল যেখানে আপনার প্রকৃত তথ্য সংরক্ষিত হয়। রিপোর্টগুলি কি আমাদের জন্য আরও ভালো তথ্য প্রদর্শন করে, যেমন উপস্থাপনা, মুদ্রণযোগ্য বিন্যাস, পরিচালন রিপোর্টগুলি, বা এমনকি টেবিলের প্রতিনিধিত্বকারী একটি সংক্ষিপ্ত সারাংশ হিসাবে, যেগুলি আমাদের জন্য ভালোভাবে দেখায়।
একটি প্রতিবেদন শিরোনাম বা ইমেজগুলির জন্য ব্যবহৃত শিরোলেখ বিভাগ ব্যবহার করতে পারে যা একটি কলামটি প্রতিনিধিত্ব করে, এবং প্রতি প্রতিবেদনের একটি বিস্তারিত বিভাগের প্রয়োজন যা ডাটাবেসের দৃশ্যমান ডেটা ধারণ করে। পাদটীকাগুলিও একটি বিকল্প, যা বিস্তারিত বিভাগ থেকে তথ্য সংক্ষেপ করে বা পৃষ্ঠা নম্বরগুলি বর্ণনা করে।
গ্রুপ হেডার এবং পাদচরণ অনুমোদিত হয়, যা আলাদা কাস্টম এলাকা যেখানে আপনি আপনার ডেটা গোষ্ঠীভুক্ত করতে পারেন।
নীচে আমাদের ডাটাবেস তথ্য থেকে পেশাদারভাবে ফরম্যাট রিপোর্টগুলি তৈরির নির্দেশগুলি রয়েছে। এটি মাত্র কয়েকটি বোতাম দূরে।
কিভাবে এমএস অ্যাকসেসে একটি রিপোর্ট তৈরি করবেন
আপনি যে অ্যাক্সেস ব্যবহার করছেন সেটির উপর ভিত্তি করে এমএস অ্যাকসেস রিপোর্টগুলি তৈরির পদক্ষেপগুলি একটু ভিন্ন।
মাইক্রোসফট অ্যাক্সেস 2016
- অ্যাক্সেসে একটি সারণী খুলুন, তৈরি করুন মেনুতে নেভিগেট করুন এবং তারপর রিপোর্টগুলির বিভাগ থেকে প্রতিবেদন বোতামটি নির্বাচন করুন।
- এখন মাইক্রোসফট অ্যাক্সেসের শীর্ষে দৃশ্যমান প্রতিবেদন লেআউট সরঞ্জাম বিভাগের নোট নিন:
- ডিজাইন: রিপোর্টে গ্রুপ এবং সাজানোর উপাদান, টেক্সট এবং লিঙ্ক যোগ করুন, পৃষ্ঠা নম্বর সন্নিবেশ করুন, এবং অন্যান্য জিনিসগুলির মধ্যে, শীট এর বৈশিষ্ট্য সংশোধন করুন।
- সাজান: টেবিলের স্ট্যাক করা, ট্যাবুলার ইত্যাদি সমন্বয় করা; সারি এবং কলামগুলি একটি ডাউন বা বাম এবং ডান দিকে সরান; একত্রীকরণ এবং বিভক্ত কলাম এবং সারি; মার্জিন নিয়ন্ত্রণ; এবং একটি layering বিন্যাসে উপাদান "সামনে" বা "পিছনে" আনতে।
- বিন্যাস: নিয়মিত ওয়ার্ড প্রসেসর বিন্যাসন সরঞ্জামগুলি যেমন গাঢ়, তির্যক, নিম্নরেখা, পাঠ্য এবং ব্যাকগ্রাউন্ড কালার, সংখ্যা এবং তারিখ বিন্যাস, শর্তাধীন বিন্যাস, ইত্যাদি অন্তর্ভুক্ত করে।
- পৃষ্ঠা সেটআপ: আপনি পৃষ্ঠার সামগ্রিক আকার সামঞ্জস্য করে এবং ল্যান্ডস্কেপ এবং প্রতিকৃতির মধ্যে টগল করুন।
মাইক্রোসফট অ্যাক্সেস 2010
আপনি অ্যাক্সেস 2010 ব্যবহার করছেন, দেখুন পরিবর্তে মাইক্রোসফট অ্যাক্সেস 2010 রিপোর্ট তৈরি করা।
মাইক্রোসফট অ্যাক্সেস 2000
এই টিউটোরিয়ালের জন্য শুধুমাত্র এমএস অ্যাকসেস 2000 এর জন্য প্রাসঙ্গিক, আমরা নর্থউইন্ড নমুনা ডাটাবেস ব্যবহার করতে যাচ্ছি। আপনি যদি ইতিমধ্যে এই ডাটাবেস না থাকে তাহলে শুরু করার আগে Northwind নমুনা ডাটাবেস ইনস্টল করুন দেখুন।
- একবার আপনি উত্তরবঙ্গ খুললে, আপনাকে মূল ডাটাবেস মেনুতে উপস্থাপন করা হবে। এগিয়ে যান এবং নমুনা ডাটাবেস অন্তর্ভুক্ত মাইক্রোসফট বিভিন্ন রিপোর্ট একটি তালিকা দেখতে রিপোর্ট নির্বাচন ক্লিক করুন।
- আপনি যদি চান তবে এইগুলির মধ্যে কয়েকটি ডাবল ক্লিক করুন এবং রিপোর্টগুলি কেমন দেখায় এবং তাদের বিভিন্ন ধরনের তথ্যগুলির জন্য অনুভব করে।
- একবার আপনি আপনার কৌতূহলটি সন্তুষ্ট করেছেন, নতুন বোতামটি ক্লিক করুন এবং আমরা স্ক্র্যাচ থেকে একটি প্রতিবেদন তৈরির প্রক্রিয়া শুরু করব।
- পরবর্তী স্ক্রিনটি প্রদর্শিত হবে আপনার কাছে রিপোর্টটি তৈরি করার জন্য যে পদ্ধতিটি ব্যবহার করতে চান তা নির্বাচন করতে বলবে। আমরা রিপোর্ট উইজার্ডটি ব্যবহার করতে যাচ্ছি যা আমাদের তৈরি করা প্রক্রিয়াটি ধাপে ধাপে চালনা করবে।
- আপনি উইজার্ড আয়ত্ত করার পরে, আপনি এই ধাপে ফিরে যেতে এবং অন্যান্য সৃষ্টি পদ্ধতি দ্বারা উপলব্ধ নমনীয়তা অন্বেষণ করতে পারেন।
- এই পর্দাটি ছেড়ে যাওয়ার আগে, আমরা আমাদের রিপোর্টের জন্য তথ্য উৎস নির্বাচন করতে চাই। যদি আপনি একটি একক সারণি থেকে তথ্য পুনরুদ্ধার করতে চান, তাহলে আপনি এটি ড্রপ-ডাউন বাক্স থেকে নির্বাচন করতে পারেন। বিকল্পভাবে, আরও জটিল প্রতিবেদনগুলির জন্য, আমরা পূর্বে যে-একটি ক্যোয়ারী তৈরি করেছি তার ফলাফলের উপর ভিত্তি করে আমরা আমাদের প্রতিবেদনটি নির্বাচন করতে পারি।
- আমাদের উদাহরণের জন্য, সমস্ত ডেটা আমরা প্রয়োজন কর্মচারীদের টেবিল মধ্যে অন্তর্ভুক্ত করা হয়, তাই এই সারণি নির্বাচন করুন এবং ওকে ক্লিক করুন


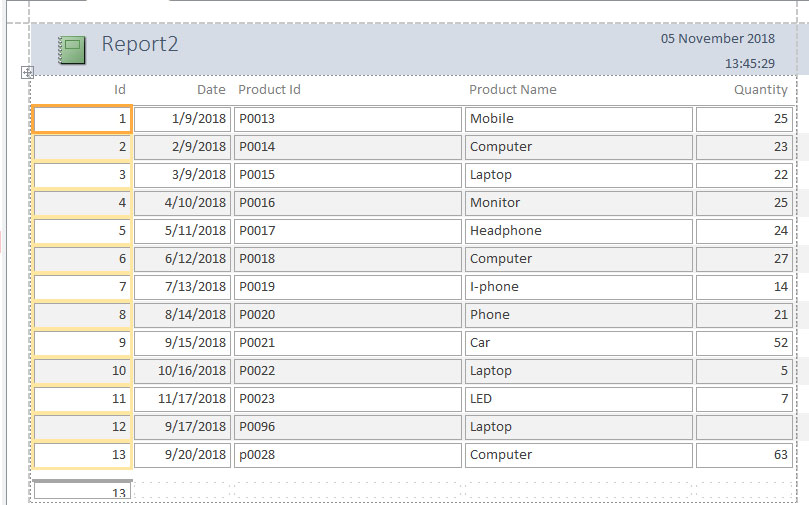


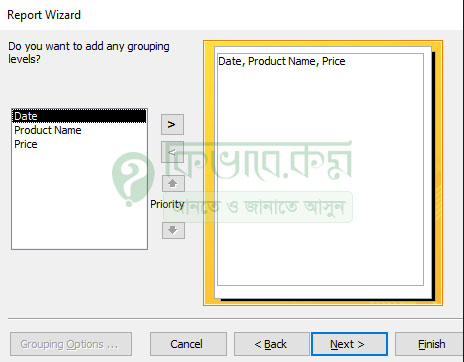



No comments:
Post a Comment