Today you can learn the following topics:
এক্সেল থেকে অ্যাক্সেসে ডাটা ইনপুট করার নিয়ম-Microsoft Access 07
আমরা পূর্বের আলোচনায় দেখিয়েছি, অ্যাক্সেসে কিভাবে ডাটাবেস টেবিল ও ডাটা এন্টি করার নিয়ম । আজকের তারই ধারাবাহিকতায় আমরা আলোচনা করবো, এক্সেল থেকে অ্যাক্সেস এ কিভাবে ডাটা ইনপুট করা যায় । চলুন তাহলে নিচের অংশে দেখে নেই ।
Access Input Data করবেন কিভাবে
আমি আমার ক্ষেত্রে মাইক্রোসফট এক্সেলে আগেই ডাটা তৈরি করে নিয়েছি । ঠিক নিচের ছবির মতো ।
আপনার ক্ষেত্রে অন্য ডাটাও হতে পারে । এখন আমরা মাইক্রোসফট অ্যাক্সেসে ডাটাগুলো ইনপুট করে দেখাবো । অর্থাৎ অ্যাক্সেসে ডাটাগুলোকে প্রবেশ করাবো ।
সেটি করার জন্য আপনি আপনার কম্পিউটার থেকে মাইক্রোসফট অ্যাক্সেস প্রোগ্রাম ওপেন করুন । ওপেন করার পর অ্যাক্সেসে ডাটাবেস টেবিল তৈরি করে নিন । ঠিক নিচের মতো । আপনার ক্ষেত্রে অন্যও ভাবেও করতে পারেন । আমার ক্ষেত্রে Microsoft Access ২০১৬ ভার্সন ব্যবহার করে আলোচনা করছি । ডাটাবেস তৈরি ও টেবিল তৈরির নিয়ম
এবার উপরের ছবিতে থেকে Tablelist-2 সিলেক্ট করে নিন । না করলেও সমস্যা নেই ।
অ্যাক্সেসে ডাটা ইনপুট করে নেবার জন্য Access মেনু থেকে উপরের ছবির লাল দাগ করা External Data লেখাতে ক্লিক করুন , ক্লিক করার পর উপরের ছবির বাম পাশের লাল দাগ করা New Data Source লেখাতে ক্লিক করলে , নিচের দিকে বেশ কিছু অপশন বের হবে । এবার সেখান থেকে Form File লেখার উপর মাউস পয়েন্টার নিয়ে গেলে , ডান পাশের মতো বেশ কিছু অপশন বের হবে । যেহেতু আমরা Excel ডাটা অ্যাক্সেসে প্রবেশ করাবো তাই উপরের ছবির লাল দাগ করা Excel লেখাতে ক্লিক করুন । দেখবেন নিচের ছবির মতো পেজ চলে আসবে ।
এবার সেখান থেকে উপরের ছবির লাল দাগ করা browse লেখাতে ক্লিক করুন । ক্লিক করার পর আপনি চলে যাবেন পরের স্টেপে ।
অর্থাৎ আপনার সামনে ডেক্সটপ ফাইল ফোল্ডার বের হবে । এবার সেখান থেকে Excel ডাটা সিলেক্ট করে করে Open লেখাতে ক্লিক করুন । ক্লিক করার পর সেখানে OK লেখা বাটনে ক্লিক করুন । দেখবেন নিচের ছবির মতো পেজ চলে আসবে ।
উপরের ছবিতে দেখুন । সেটিতে এক্সেল ডাটাগুলো প্রর্দশন হয়েছে । এরপর উপরের ছবির লাল দাগ করা Next লেখা অপশনে ক্লিক করুন । দেখবেন সেখানে আরও একটি পেজ দেখা যাবে । এবার সেই পেজেও Next লেখা বাটনে ক্লিক করুন । ক্লিক করার পর আপনি চলে যাবেন পরের স্টেপে
সেখানে উপরের ছবির মতো পেজ দেখা যাবে । উপরের ছবির উপরের দিকে বেশ কিছু অপশন দেখা যাচ্ছে, সেখান থেকে Data টাইপ কি দিবেন তা নির্ধারন করে দিন ।
যেমন, Data Type : উপরের ছবির লাল মার্ক করা অংশে ক্লিক করলে, সেখানে বেশ কিছু ডাটা টাইপ অপশন বের হবে । এবার সেটি থেকে Short Text , Long Text ডাটা টাইপ অপশন সিলেক্ট করবেন , তা নির্বাচন করে দিন । দেওয়ার পর উপরের ছবির Next লেখা বাটনে ক্লিক করুন । ক্লিক করার পর নিচের ছবির মতো পেজ চলে আসবে । ডাটা টাইপ সম্পর্কে জানতে এখানে ক্লিক করুন, অ্যাক্সেস ডাটা টাইপ
এবার উপরের উইন্ডো থেকে Primary Key নির্বাচন করে দিন । Primary Key নির্বাচন করার জন্য উপরের ছবির লাল দাগ করা ঘরে ক্লিক করলে আপনার এক্সেলের মেন ডাটা প্রর্দশন হবে । সেখান থেকে Primary কি নির্বাচন করুন । নির্বাচন করার পর উপরের ছবির Next লেখা বাটনে ক্লিক করুন । ক্লিক করার পর নিচের ছবির মতো উইন্ডো দেখা যাবে ।
এবার উপরের ছবির Import to Table লেখা ঘরে টেবিল নাম লেখুন । লেখার পর উপরের ছবির Finish লেখা বাটনে ক্লিক করুন । ক্লিক করার পর সেখানে নতুন একটি পেজ ওপেন হবে । সেই পেজ থেকে Close লেখা বাটনে ক্লিক করুন ।
এবার অ্যাক্সেস ডাটাবেসে লক্ষ করলে, Excel Data Input ফাইল দেখা যাবে । ঠিক নিচের ছবির মতো ।
উপরের ছবির বাম পাশে দেখুন । সেখানে Excel Data Input ফাইলে শো করছে । সেই ফাইলটি ওপেন করার পর উপরের ছবির ডান পাশের মতো ডাটা বের হবে ।
সুচিপত্র:
- মাইক্রোসফট এক্সেস
- মাইক্রোসফট অ্যাক্সেস কেন ব্যবহার করুন
- মাইক্রোসফট অ্যাক্সেস কিভাবে ব্যবহার করবেন
- একটি খালি ডেটাবেস তৈরি করা
মাইক্রোসফ্ট অফিস হল সবচেয়ে জনপ্রিয় অফিসে উত্পাদনশীলতা স্যুট এবং এটি কেন না করা উচিত? মাইক্রোসফট অফিস সময়ে সময়ে সময়ে উন্নতি করেছে এবং এখন আমরা যা চাইছি তা অফার করে। প্রথম প্রকাশের পর, মাইক্রোসফ্ট অফিস সবসময় ব্যবহারকারীদের প্রভাবিত করেছে এখন মাইক্রোসফ্ট অফিস প্রায় সব উইন্ডোজ-ভিত্তিক পিসিতে চালায় - এমনকি ম্যাকেরও উপরে।
মাইক্রোসফ্ট অফিসে এটির অনেকগুলি অ্যাপ্লিকেশন রয়েছে - ওয়ার্ড, পাওয়ারপয়েন্ট, এক্সেল ইত্যাদি। এটি হল সবচেয়ে বেশি ব্যবহৃত অফিস অ্যাপস এবং তাদের মধ্যে সব মাইক্রোসফট এক্সেস অপেক্ষাকৃত কম ব্যবহার করা হয়। অনেকেই এটা দেখতে চায় না যে, এটি পেশাদারদের জন্য হতে পারে এবং তাদের জন্য নয়।
আসলে এটি সত্য নয়। এমএস অ্যাকসেস ওয়ার্ড বা এক্সেল মত আরেকটি বৈশিষ্ট্য সমৃদ্ধ অ্যাপ্লিকেশন এবং এটি হিসাবে ভাল হিসাবে ব্যবহার করা সহজ। এই পোস্টে আমি আপনাকে মাইক্রোসফট অ্যাক্সেস 2010 , এর বৈশিষ্ট্য এবং টিপস ব্যবহার করতে বলতে যাচ্ছি, যাতে আপনি আশা করতে পারেন এটি খুব সহজেই ব্যবহার করতে পারবেন।
মাইক্রোসফট এক্সেস
মাইক্রোসফ্ট অ্যাক্সেস মূলত একটি ডাটাবেস ম্যানেজমেন্ট সিস্টেম এবং অন্যান্য মাইক্রোসফট অফিস পণ্যগুলির চেহারা এবং অনুভূতি রয়েছে, এর লেআউট এবং ন্যাভিগেটিভ দিকগুলি সহ। ডেটাবেস ম্যানেজমেন্ট সিস্টেম মানে আপনি এসকিউএল সার্ভার ব্যবহার সম্পর্কে জানা প্রয়োজন আছে। অ্যাক্সেসে সবকিছুই GUI- ভিত্তিক এবং যথোপযুক্ত বোতামগুলি ক্লিক করে, পছন্দসই কর্ম সম্পাদন করে সহজেই ব্যবহার করা যেতে পারে।
মাইক্রোসফট অ্যাক্সেস কেন ব্যবহার করুন
নিজেকে ব্যবসা চালনা করুন, আপনি জিনিসগুলি বিক্রি করে, জিনিসগুলি বিক্রি করুন এবং কর্মীদের পরিচালনা করুন। আপনি আমাদের অফিসে জিনিসগুলি পরিচালনার জন্য একটি ব্যবস্থাপনা সরঞ্জাম প্রয়োজন এবং আপনি এসকিউএল বা RDMS অ্যাপ্লিকেশন সম্পর্কে জানেন না। এমএস এক্সেস এখানে ফিট; এটি অন্য একটি RDBMS মত একটি ডেস্কটপ ডাটাবেস সিস্টেমের সাথে আপনাকে প্রদান করে। এমএস অ্যাক্সেসের জন্য কোনও কনফিগারেশন এবং বিশেষ সেটআপ পদ্ধতির প্রয়োজন নেই।
মাইক্রোসফট অ্যাক্সেস কিভাবে ব্যবহার করবেন
- এমএস অ্যাক্সেস চালু করুন, এবং এটি আপনি দেখতে যাচ্ছেন টেমপ্লেটগুলির একটি গুচ্ছ প্রধান স্ক্রীনে পাওয়া যায়, প্রতিটি টেমপ্লেটটি নির্দিষ্ট ব্যবহারের জন্য পুরোপুরি ডিজাইন করা হয় এবং মনে করে সমস্ত প্রয়োজনীয়তা সহকারে।

- কোনও টেমপ্লেট নির্বাচন করুন এবং আপনার মেশিনের ডাটাবেস স্কিমগুলি ডাউনলোড করতে "ডাউনলোড করুন" ক্লিক করুন। এই ক্ষেত্রে আমি একটি "ছাত্র" টেমপ্লেট নির্বাচন করতে যাচ্ছি স্কুল উদ্দেশ্য জন্য এবং সমস্ত ছাত্র বিস্তারিত বেশ সহজেই পরিচালনা করে।
- এখন পর্দা তিনটি বিভাগে বিভক্ত করা হয়। বাম অংশে সমস্ত টেবিল, প্রতিবেদন এবং ফর্ম রয়েছে। উপরের মাঝখানে প্রধান নিয়ন্ত্রণ এবং আউটপুট অংশে কেন্দ্র অংশ।
- "নতুন ছাত্র" ক্লিক করুন এবং একটি ফর্ম সব সাধারণ ক্ষেত্র থাকার পপ আপ। সিটিএল + এস চাবি চাপিয়ে ফর্মটি পূরণ করে ফর্মটি পূরণ করে নতুন ছাত্রকে যুক্ত করতে পারেন।
- মোট ছাত্রের মতো সমস্ত রিপোর্ট, সেকশন দ্বারা ছাত্র, উপস্থিতি রেকর্ড এবং যোগাযোগের তথ্য রিপোর্ট বিভাগ থেকে দেখা যায়

একইভাবে টেমপ্লেটগুলি আছে:
1) সম্পদ: যেগুলি
2 এর সাথে ট্রেডিংয়ের সাথে একটি কোম্পানিকে পণ্যদ্রব্য সম্পর্কিত করে) যোগাযোগগুলি: মানুষ বা কর্মচারীদের যোগাযোগের বিবরণগুলি পরিচালনা করে।
3) সমস্যা: গ্রাহকের অভিযোগ ও সমস্যাগুলি পরিচালনা করুন।
4) ইভেন্টস: ঘটনাবলী এবং তার বিবরণগুলি সংগঠিত করে।
5) মার্কেটিং প্রকল্প: বিপণন ও বিক্রয় উদ্দেশ্যে।
6) প্রকল্পসমূহ: নিয়োগ এবং কোম্পানির প্রকল্পগুলি পরিচালনা করে।
7) অনুষদ: একজন কর্মচারী ব্যবস্থাপনা টেমপ্লেট।
8) শিক্ষার্থী: স্কুল ও কলেজ প্রশাসনের উদ্দেশ্যে।
একটি খালি ডেটাবেস তৈরি করা
মাইক্রোসফ্ট অ্যাক্সেস আপনাকে স্ক্র্যাচ থেকে ডাটাবেস নির্মাণের বিকল্প দেয়। এটি এই টেবিলের জন্য টেবিল, বৈশিষ্ট্যাবলী এবং সেটিং নিয়মগুলি সংজ্ঞায়িত করা শুরু করে। আপনি ব্যবহার করতে ম্যাক্রো বা প্রোগ্রামযোগ্য মডিউল তৈরি করতে পারেন। আপনি এই টেবিলে কোনও সীমাবদ্ধতা সেট করতে পারেন, এটি প্রাইমারি কী, বিদেশী কী এবং নূন্য নন।
এটি শুধু মাইক্রোসফট অ্যাক্সেসের উপর একটি সংক্ষিপ্ত বিবরণ । উপলব্ধ বৈশিষ্ট্য গুচ্ছ আছে যে আপনি কাস্টম ডাটাবেস তৈরি করতে সাহায্য করতে পারেন, ডেটা সঞ্চয় এবং সহজে সম্ভাব্য উপায়ে ডেটা পরিচালনা। র্যাপিড অ্যাপ্লিকেশন ডেভেলপমেন্টের জন্য মাইক্রোসফট অ্যাক্সেস ব্যবহার করে আপনি আপনার খরচের নিচে রাখতে পারবেন, এমএস অ্যাকসেস একটি মাল্টি ইউজার ডাটাবেস; যে অর্থে যে প্রারম্ভ থেকে, অ্যাক্সেস একটি নেটওয়ার্ক কাজ করার জন্য ডিজাইন করা হয়েছিল। মাইক্রোসফ্ট সর্বশেষ সংস্করণ সমর্থন করবে 255 সমকক্ষ ব্যবহারকারীদের এমএস অ্যাক্সেসের উন্নত বৈশিষ্ট্যগুলি অ্যাক্সেস ডাটাবেসকে একাধিক প্রোগ্রাম সহ ডাটাবেস ভাগ করে এবং অন্যান্য ফাইল ফরম্যাটে ডাটাবেস এক্সপোর্ট করার জন্য।




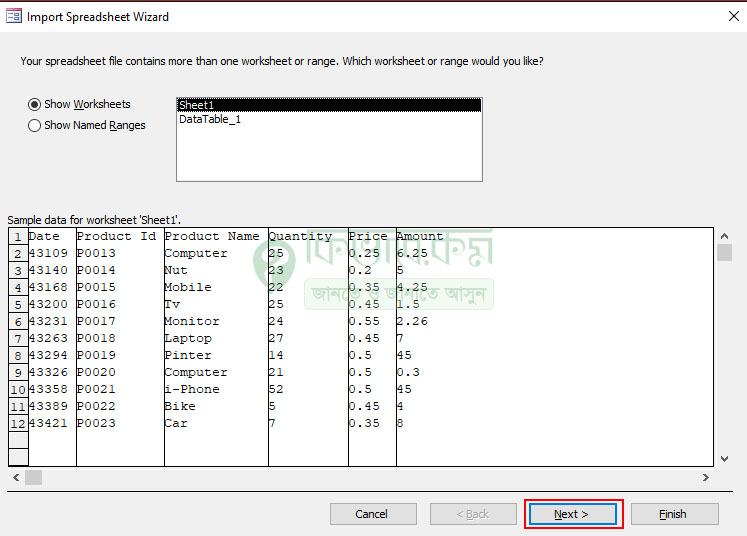


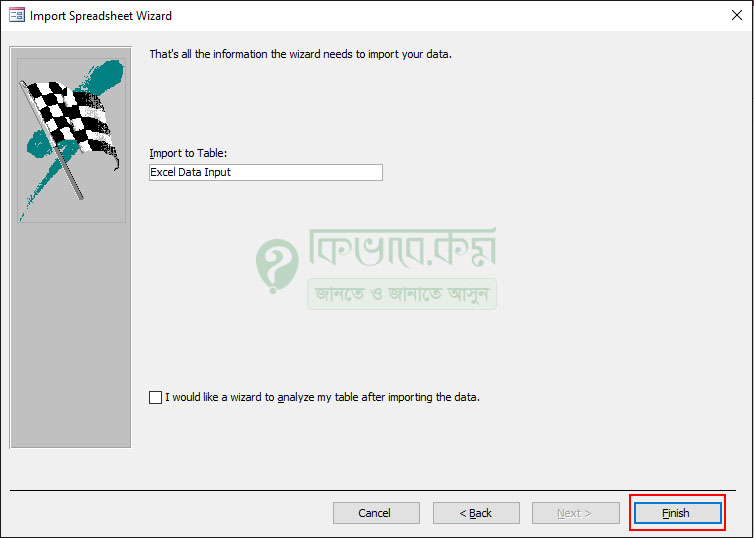

No comments:
Post a Comment