Microsoft Excel এ Pivot Tables এর ব্যবহার
আজ আমরা আলোচনা করবো MS Excel প্রোগ্রামের Pivot Table এর ব্যবহার সম্পর্কে। পিভট টেবিল মূলত ডাটাবেস থেকে উৎপন্ন একটি গতিশীল সংক্ষিপ্ত রিপোর্ট। যার মাধ্যমে কোন একটি ডাটাবেজ থেকে অতি সহজে বিভিন্ন কাঠামোতে টেবিল তৈরি করা যায়। আবার একাধিক ডাটার ভেতোর থেকে নির্দিষ্ট কোন ডাটাকে আলাদা করে টেবিল তৈরি করতেও Pivot Table এর কোন জুড়ী নেই। তাই এ পর্যায়ে আমরা আলোচনা করবো কিভাবে Microsoft Excel এ Pivot Tables এর ব্যবহার করতে হয়। চলুন তাহলে জেনে নেয়া যাক Microsoft Excel এ Pivot Tables এর ব্যবহার করার কমান্ড সম্পর্কে।
Pivot Table এর ব্যবহার জানতে হলে আমাদের প্রথমে একটি ডাটাবেজ তৈরি করতে হবে, যেই ডাটাবেজের উপর ভিত্তি করে আমরা পিভট টেবিলের মাধ্যমে একটি পুরনাঙ্গ টেবিল তৈরি করবো। আবার প্রয়োজন অনুযায়ী সেখান থেকে নির্দিষ্ট কোন ডাটাকে আলাদা ভাবে টেবিলে সাজাতে পারব।
Example of Database for Pivot Table in Excel
উপরের ছবিতে আমার কিছু ডাটাবেজ দেখতে পাচ্ছি, এখন আমরা এই ডাটাবেজ থেকে পিভট টেবিলের মাধ্যমে বিভিন্ন কাঠামোতে টেবিল তৈরি করা শিখবো। এছাড়াও একই ডাটাবেজ থেকে কিভাবে অন্যান্য পণ্য গুলো আলাদা ভাবে টেবিলে খুব সহজেই সাজানো যায় এই আমরা আজ শিখবো।
পিভট টেবিল ব্যবহার করার জন্য যে ডাটাবেজটি তৈরি করা হয়েছে সেই ডাটাবেজটি নাম সহকারে সম্পূর্ণ সিলেক্ট করুন। তারপর রিবনের Insert ট্যাবের Tables গ্রুপ থেকে Pivot Table অপশনে ক্লিক করুন, সেখানে Pivot Table ও Pivot Chart নামের দুটি অপশন আসবে। এবার Pivot Table অপশনে ক্লিক করুন।
Command For Pivot Table Option in Excel
উপরের ছবিতে লক্ষ্য করুন, পিভট টেবিলটি পাবার জন্য যে কমান্ড ব্যবহার করা হয় তা লালদাগ দ্বারা চিহ্নিত করা হয়েছে।
আমরা জানলাম পিভট টেবিল পাবার জন্য কোন অপশনে কমান্ড করতে হবে। এখন Pivot Table এ ক্লিক করার পর একটি ডায়ালগ বক্স আসবে। এবার ডায়ালগ বক্সে লক্ষ্য করুন, ডাটাবেজ অনুযায়ী Table Range নিয়েছে কি না। তারপর ডায়ালগ বক্সের নিচের অংশে লক্ষ্য করুন, যদি ডাটাবেজ অনুসারে নতুন ওয়ার্কশীটে টেবিল তৈরি করতে চান তাহলে New Worksheet এ ক্লিক করুন অথবা সেই একই ওয়ার্কশীটে কাজ করতে চাইলে Existing Worksheet এ ক্লিক করুন। আমরা নতুন একটি ওয়ার্কশীটে পিভট টেবিল ব্যবহার করবো তাই এখানে New Worksheet টি সিলেক্ট করা হয়েছে।
Pivot Table in Excel
উপরের ছবিতে লক্ষ্য করুন, এখানে ডাটাবেজ সম্পূর্ণ সিলেক্ট করে পিভট টেবিলে ক্লিক করার পর একটি ডায়ালগ বক্স এসেছে। এখানে টেবিল রেঞ্জ ও নতুন ওয়ার্কশীট ব্যবহার করার কমান্ড করা হয়েছে।
Pivot Table Then Pivot Table Option is in Screen
উপরের ছাবিতে লক্ষ্য করুন, নতুন একটি ওয়ার্কশীটে পিভট টেবিল ব্যবহার করার জন্য Pivot Table Field List চলে এসেছে।
এবার Pivot Table Field List এর Choose fields to add to report ঘরে দেখুন, সেখানে ডাটাবেজ এর বিষয় গুলো চলে এসেছে। আবার Pivot Table Field List এর নিচের অংশে দেখুন, Drag fields between areas below তে চারটি অপশন রয়েছে। এখন আপনি ডাটাবজের বিষয় গুলোকে টেবিল আকারে সাজাতে Drag fields between areas below অপশন গুলো ব্যবহার করুন। সে ক্ষেত্রে Product গুলোকে রো অনুসারে সাজাতে Choose fields to add to report ঘরে Products লেখাটিকে মাউস দ্বারা টেনে Drag fields between areas below অপশনের Row Labels এর ঘরে ছেরে দিন। (ঠিক যেমন এক ফাইল থেকে অন্য ফাইলে কোন ডকুমেন্ট কপি করতে এক ফাইলের ডকুমেন্টকে অন্য ফাইলে টেনে ছেরে দিতে হয় ঠিক সে ভাবে) তাহলে দেখবেন নতুন ওয়ার্কশীটে Product গুলো রো অনুসারে ওয়ার্কশীটে চলে আসবে এবং Choose fields to add to report ঘরে Products এর ঘরটি সিলেক্ট হয়ে যাবে।
Use of Pivot Table Field List in Excel
উপরের ছবিতে লক্ষ্য করুন, পিভট টেবিল ব্যবহার করে ডাটাবেজ থেকে কিভাবে প্রোডাক্ট এর বিষয় গুলোকে ওয়ার্কশীটে নেয়া হয়েছে। একই ভাবে অন্যান্য বিষয় গুলোকে টেবিল আকারে সাজানোর জন্য Day কে Column Labels ঘরে, Sales কে Values এর ঘরে এবং Origin কে Report Filter এর ঘরে টেনে ছেরে দিন। তাহলে Drag fields between areas below অনুযায়ী ওয়ার্কশীটে টেবিল তৈরি হয়ে যাবে।
A Complete Table by Inserting Pivot Table in Excel
উপরের ছবিতে লক্ষ্য করুন, ডাটাবেজ থেকে পিভট টেবিলের মাধ্যমে একটি সম্পূর্ণ টেবিল তৈরি করে হয়েছে।
এখানে একটি বিষয় আলোচনা করা দরকার। সেটি হল Drag fields between areas below এর Report Filter অপশনটি মূলত কোন ডাটাকে ফিল্টার করে সেখান থেকে নির্দিষ্ট কোন ডাটাকে টেবিলে ব্যবহার করার জন্য এই অপশনটি ব্যবহার করা হয়। আমরা পূর্বেই আলোচনা করেছি পিভট টেবিল শুধু মাত্র ডাটাবেজ থেকে টেবিলই তৈরি করে না, একই টেবিলে ডাটা ফিল্টার করে শুধু মাত্র ফিল্টার কৃত ডাটা নিয়েও টেবিলের ধরন পরিবর্তন করা যায়।
এখন যদি আপনি টেবিলের রো সারিতে Products এর জায়গায় Day এবং কলাম সারিতে Day এর জায়গায় Products ব্যবহার করে চান। তাহলে Products কে টেনে কলামের ঘরে ছেড়ে দিন এবং Day কে টেনে রো এর ঘরে ছেরে দিন। দেখবেন টেবিলের ধরন পরিবর্তন হয়ে গেছে।
Change the Table Structure from Pivot Table in Excel
উপরের ছবিতে লক্ষ্য করুন, রো সারিতে Day এবং কলাম সারিতে Products এর বিষয় গুলো ব্যবহার করা হয়েছে কিন্তু আলাদা কোন টেবিল তৈরির কোন প্রয়োজন হয়নি।
এখন যদি আপনি শুধু মাত্র একটি অথবা দুটি পণ্যের সেলস অর্থাৎ বিক্রয়ের টেবিল তৈরি করতে চান, তাহলে পিভট টেবিলের মাধ্যমেই সেটি খুব সহজেই তৈরি করা সম্ভব। সে ক্ষেত্রে পণ্যের তালিকা যদি রো তে থাকে তাহলে Row Drop Down এ ক্লিক করুন অথবা তালিকা যদি কলামে থাকে তাহলে Column Drop Down এ ক্লিক করুন। সেখানে একটি অপশন আসবে অপশনটিতে সব গুলো পণ্য সিলেক্ট করা থাকলে Select All এর ঘরে ক্লিক করে সবগুলো পণ্যকে Deselect করুন। তারপর শুধু মাত্র যে পণ্য গুলোর বিক্রয় টেবিল তৈরি করবেন সেই পণ্য গুলোকে সিলেক্ট করুন, তারপর OK ক্লিক করুন। তাহলে টেবিলে শুধু মাত্র সেই পণ্য গুলোর একটি টেবিল তৈরি হয়ে যাবে। এখানে আমরা দুটি পণ্য Potato ও Ginger এর টেবিল তৈরি করবো।
Use of Drop Down Option for Certain Some Product in Excel
উপরের ছবিতে লক্ষ্য করুন, Drop Down Option ব্যবহার করে নির্দিষ্ট পণ্যকে ফিল্টার করার মাধ্যমে শুধু মাত্র সেই পণ্যের টেবিল তৈরি করা হল।
After Use of Drop Down Option
উপরের ছবিতে লক্ষ্য করুন, Drop Down Option ব্যবহার করে শুধু মাত্র দুটি পণ্যের টেবিল তৈরি করা হয়েছে।
আবার আপনি যদি সবগুলো পণ্য থেক শুধু মাত্র Import করা পণ্যের টেবিল তৈরি করতে চান, তাহলে Origin Drop Down Option এ লক্ষ্য করুন। যেহেতু Origin এ দুই ধরনের পণ্য রয়েছে সেহেতু Origin Drop Down Option ক্লিক করুন। তারপর সেখানে একটি অপশন আসবে, অপশনটিতে Select Multiple Items এর ঘরে ক্লিক করে সিলেক্ট করুন। তারপর উপরের অংশে All এর ঘরে ক্লিক করে Deselect করুন, তারপর Import কৃত পণ্যের টেবিল তৈরি করতে চাইলে Import সিলেক্ট করে OK তে ক্লিক করুন। তাহলে ওয়ার্কশীটে শুধু মাত্র Import কৃত পণ্যের টেবিল তৈরি হবে।
Use of Drop Down Option for Only Imported Products in Excel
উপরের ছবিতে লক্ষ্য করলে বুঝতে পারনেব, Origin থেকে কিভাবে শুধু মাত্র Imported কৃত পণ্যের টেবিল তৈরি করতে হবে।
Only Imported Product Table in Excel
উপরের ছবিতে লক্ষ্য করুন, শুধু মাত্র Imported কৃত পণ্যের টেবিল তৈরি হয়েছে।
Microsoft Excel এ Pivot Table এর ব্যবহার একটি অতি কার্যকরী ও মজার বিষয়। যেখানে একই ডাটাবেজ থেকে বিভিন্ন ধরনের টেবিল তৈরি করা যায়। আবার প্রয়োজন মতো কিছু নির্দিষ্ট ডাটা ফিল্টার করেও সেগুলি দ্বারা টেবিল তৈরি করা যায়, কিন্তু এর জন্য আলাদা করে কোন ডাটা অথবা টেবিল তৈরি করার প্রয়োজন হয়না। Microsoft Excel এ Pivot Table এর নানাবিধি ব্যবহার রয়েছে, সেখান থেকে আমরা আপনাদের Pivot Table সম্পর্কে প্রাথমিক ধারণা দেবার চেষ্টা করেছি মাত্র। আশা করি আপনাদের ভালো লেগেছে। আগামীতে আমরা আপনাদের জন্য নিয়ে আসবো প্রয়োজনীয় আরও কিছু চমকপ্রদ বিষয় নিয়ে। সে পর্যন্ত আমাদের সাথেই থাকুন, ধন্যবাদ …
Microsoft Excel এ Clip Art এর ব্যবহার
অনেক সময় Excel ওয়ার্কশীটে কোন ডকুমেন্ট তৈরি করার সময় ডকুমেন্টের বিষয় বস্থুকে বিশেষ ভাবে উপস্থাপন করতে অথবা ডকুমেন্টকে আকর্ষণীয় করতে বিভিন্ন ধরনের গ্রাফিক্স ব্যবহার করার প্রয়োজন হতে পারে। সে ক্ষেত্রে আপনি Excel ওয়ার্কশীটে বিভিন্ন ধরনের Clip Art ব্যবহার করতে পারেন। তাই আজ আমরা আলোচনা করবো কিভাবে Microsoft Excel এ Clip Art ব্যবহার করতে হয়। চলুন তাহলে জেনে নেই Microsoft Excel এ Clip Art ব্যবহার করার নিয়ম সম্পর্কে।
ধরুন আপনি একটি অফিসিয়াল ডকুমেন্ট তৈরি করবেন এবং সেখানে অফিস সংক্রান্ত একটি ছবি সংযোগ করতে চান।
A Table for Example Clip Art in Excel
উপরের ছবিতে একটি প্রতিষ্ঠানের বিভিন্ন পদের কর্মকর্তাদের পদবি এবং ইনকাম বিষয়ের একটি টেবিল উধারন হিসেবে ব্যবহার করা হল।
এখন যদি আপনি এই টেবিলের পাশে একটি Clip Art Graphic ব্যবহার করতে চান তাহলে, প্রথমে রিবনের Insert ট্যাবে ক্লিক করুন। তারপর Illustration গ্রুপের Clip Art অপশনে ক্লিক করুন, তাহলে ওয়ার্কশীটের ডান পাশে একটি অপশন আসবে। সেখানে Go লেখা অপশনে ক্লিক করুন, তারপর লক্ষ্য করুন ক্লিপ আর্ট বক্সে Clip Art এর কিছু লিস্ট আসবে। সেখান থেকে আপনার প্রয়োজনীয় Clip Art টি বাছাই করে তার উপরে ডাবল ক্লিক করুন। তাহলে সেই ক্লিপ আর্টটি ওয়ার্কশীটে চলে আসবে।
Use of Clip Art in Excel
উপরের ছবিতে লক্ষ্য করুন, এখানে টেবিল অনুসারে একটি মিটিং এর ছবি সংযোগ করা হয়েছে।
এখন আ০পনি চাইলে ছবিটি ওয়ার্কশীটের যে কোন স্থানে ব্যবহার করতে পারবেন। সে জন্যে ছবির উপরে Left ক্লিক করে ছবিটিকে প্রয়োজন মতো স্থানান্তর করতে পারবেন। এবার আপনি চাইলে ছবির আকার বড় অথবা ছোট করতে পারবেন। সে জন্যে ছবির উপরে ক্লিক করুন, তাহলে ছবির চারদিকে বর্ডার আসবে সেখানে প্রয়োজনীয় দিকে বর্ডারের মাঝ বরাবর মাউস রেখে Left ক্লিক করে টেনে ছবিটি সেই দিকে বড় অথবা ছোট করতে পারবেন। যদি ছবিটিকে সমান ভাবে বড় অথবা ছোট করতে চান তাহলে বর্ডারের কর্নারে মাউস রেখে Left ক্লিক করে টেনে ছবিটিকে সমান ভাবে বড় অথবা ছোট করতে পারবেন।
Change of Clip Art Size and Location in Excel
উপরের ছবিতে লক্ষ্য করুন, ছবির স্থান পরিবর্তন করা হয়েছে এবং ছবির আকার পরিবর্তন করার জন্য যে নিয়ম ব্যবহার করতে হয় সেগুলিকে লালদাগ দ্বারা চিহ্নিত করা হয়েছে।
বিভিন্ন ধরনের ক্লিপ আর্ট ব্যবহার করতে চাইলে Clip Art অপশনের Church for অপশনে লিখে Go তে ক্লিক করলে ক্লিপ আর্ট লিস্ট বক্সে আপনার সার্চ অনুযায়ী Clip Art চলে আসবে।
Search of many other Clip Art in Excel
বিভিন্ন Clip Art পাবার জন্য সার্চ অপশনটি লালদাগ দ্বারা চিহ্নিত করা হল।
যদি আপনি ছবিতে বিভিন্ন স্টাইল ব্যবহার করতে চান, তাহলে Clip Art Format অপশন থেকে আপনার পছন্দ মতো স্টাইল ক্লিক আর্টে ব্যবহার করতে পারবেন।
Use of Clip Art Styles in Excel
উপরের ছবিতে লক্ষ্য করুন, ক্লিপ আর্টে স্টাইল ব্যবহার করার অপশনটি লালদাগ দ্বারা চিহ্নিত করা হয়েছে।
আজকের আলোচনায় আমরা আপনাদের কিভাবে Microsoft Excel এ Clip Art এর ব্যবহার করতে হয় তার একটি ধারণা দেবার চেষ্টা করছি। আশা করি আপনাদের ভালো লেগেছে, ধন্যবাদ।
কিভাবে Microsoft Excel এ Freeze Panes ব্যবহার করতে হয়
Excel ওয়ার্কশীটে কাজ করতে গিয়ে অনেক সময় এমন হয় যে, কোন টেবিলের সাইজ অনেক বড় হওয়ার কারনে ডাটা পুট করার সময় প্রায় ই হেডার রো দেখার প্রয়োজন পড়ে। ফলে বার বার স্ক্রল করে উপরের দিকে যেতে হয় । যেমন ধরুন, MS Excel এ (১৫০) জন ছাত্রের একটি রেজাল্ট শীট তৈরি করবেন। এবং সেখানে প্রত্যেক জন ছাত্রের প্রত্যেক বিষয়ে প্রাপ্ত নাম্বার দেওয়ার জন্য বিষয় গুলোর নাম প্রায়ই দেখার প্রয়োজন হতে পারে যা হেডার রো তে আছে অর্থাৎ উপরের রো তে । আবার ছাত্রটির রোলটিও বার বার দেখার প্রয়োজন পড়ে যা সাধারনত প্রথম কলামে থাকে । সে ক্ষেত্রে ঐ নির্দিষ্ট রো বা কলামের ডাটাকে সামনে Freeze করে রেখে ওয়ার্কশীটের যেকোনো অংশে কাজ করার জন্য Freeze Panes অপশনটি ব্যবহার করতে হয়। আর আমাদের আজকের আলোচনার বিষয় ” কিভাবে Microsoft Excel এ Freeze Panes ব্যবহার করতে হয় “। তো চলুন জেনে নেওয়া যাক Microsoft Excel এ Freeze Panes এর ব্যবহার গুলো কি কি ?
নিচে একটি রেজাল্ট শীট দেখানো হলঃ
A Result Sheet in Excel
উপরের টেবিলে একাধিক ছাত্রের একটি রেজাল্ট শীট দেখা যাচ্ছে। এখন আপনি টেবিলের হেডিং এর বিষয় গুলোকে সামনে রেখে টেবিলের নিচের অংশে কাজ করতে চান। সে ক্ষেত্রে Microsoft Excel এ এই সুবিধাটি নেওয়ার জন্য Freeze অপশনটি ব্যবহার করে টেবিলের যে কোন অংশে রো বা কলাম Freeze করে রেখে টেবিলের যেকোনো অংশে কাজ করতে পারবেন । ধরুন আপনি উপরের টেবিলে 1 নাম্বার রো এবং ‘A’ কলামটি Freeze করবেন, সে ক্ষেত্রে Cell Pointer টি টেবিলের ‘B2’ সেলে রাখুন। এবার রিবনের View ট্যাবে ক্লিক করুন, তারপর Window গ্রুপের Freeze Panes অপশনে ক্লিক করুন। নিচের ছবিতে দেখুনঃ
Picture of Freeze Panes Option from Ribbon in Excel
উপরের ছবিতে Freeze অপশনটি ব্যবহার করার নিয়ম দেখানো হয়েছে।
তাহলে টেবিলে 1 নাম্বার রো এবং ‘A’ কলামটি Freeze হয়ে যাবে এবং একটি বর্ডার চিহ্ন 1 নাম্বার রো এবং ‘A’ কলামটিকে আলাদা করবে। এখন আপনি চাইলে টেবিলের 1 নাম্বার রো এবং ‘A’ কলামটিকে ধরে রেখে টেবিলের যে কোন অংশে কাজ করতে পারবেন। নিচের ছবিতে দেখুনঃ
Freeze of First Row and Column in Excel
উপরের ছবিটি লক্ষ্য করুন, Freeze Panes অপশনটি ব্যবহার করার জন্য 1 নাম্বার Row টি (হেডার রো) স্থির রেখে টেবিলের নিচের অংশকে উপরে নিয়ে কাজ করা হচ্ছে । এবার নিচের ছবিটি দেখুনঃ
Freeze of First Row and Column in Excel 2
এবার উপরের ছবিতে লক্ষ্য করুন, ‘A’ কলামটি স্থার রেখে অন্যান্য কলামের অংশকে সামনে এনে কাজ করা হয়েছে।
Freeze বন্ধ করাঃ
এখন যদি আপনি Freeze অপশনটি বন্ধ করতে চান তাহলে পুনরায় রিবনের View ট্যাবে ক্লিক করুন, তারপর Window গ্রুপের Freeze Panes অপশনে ক্লিক করুন। এবার Unfreeze Panes অপশনে ক্লিক করুন তাহলে Freeze অপশনটি ক্লোজ হয়ে যাবে।
Picture of Freeze Panes Option from Ribbon in Excel
Freeze এর অন্যান্য অপশনঃ
আপনি যদি শুধু প্রথম রো কে Freeze করতে চান তাহলে Freeze Panes অপশনে ক্লিক করুন, তারপর Freeze Top Row অপশনে ক্লিক করুন। তাহলে শুধুমাত্র টেবিলের হেডার অংশ অর্থাৎ প্রথম রো টি Freeze হয়ে যাবে। নিচের ছবিতে দেখুনঃ
Use of Freeze Top Row in Excel
উপরের ছবিতে লক্ষ্য করুন, টেবিলের হেডার রো কে Freeze করার জন্য Freeze Top Row অপশনটি ব্যবহার করা হয়েছে। আবার যদি আপনি টেবিলে শুধু প্রথম কলামটি Freeze করতে চান তাহলে, একই ভাবে Freeze Panes অপশনে ক্লিক করুন, তারপর Freeze First Column অপশনে ক্লিক করুন। তাহলে শুধুমাত্র টেবিলের প্রথম কলামটি Freeze হয়ে যাবে। এবার নিচের ছবিতে দেখুনঃ
Use of Freeze Top Row in Excel 2
উপরের ছবিতে লক্ষ্য করুন, শুধুমাত্র টেবিলের প্রথম কলামটি Freeze করার জন্য Freeze First Column অপশনটি ব্যবহার করা হয়েছে।
আজকের আলোচনায় আমরা আপনাদের কিভাবে Microsoft Excel এ Freeze Panes ব্যবহার করতে হয় তার একটি ধারণা দেবার চেষ্টা করেছি। আশা করি আপনাদের ভালো লেগেছে। আমাদের সাথে থাকার জন্য ধন্যবাদ …
আগামী ক্লাসের জন্য নির্ধারিত নৈবর্ক্তিক প্রশ্নসমূহ -
481। ০ এবং ১ অংক দুইটির প্রত্যেক টিকে কী বলে?
উঃ- বিট।
482। মেশিন ল্যাঙ্গুয়েজ বিদ্যুৎ প্রবাহের কয়টি সংকেতের সমন্বয়ে গঠিত হয়?
উঃ- দুইটি।
483। দশমিক সংখ্যাকে বাইনারিতে রূপান্তর করতে হলে কী করতে হয়?
উঃ- ২ দিয়ে বার বার ভাগ করতে হয়।
484। কমপিউটারের কর্ম এলাকা কোনটি?
উঃ- র্যাম।
485। ইনপুট হিসেবে আসা তথ্য গুলো কোথায় জমা হয়?
উঃ- র্যামে।
486।র্যামকে কী বলা হয়?
উঃ- Temporary Memory, Main Memory, Core Memory.
487। কমপিউটারে অস্থায়ী স্মৃতি, প্রাইমারি মেমোরি, কোর স্টোরেজ হিসেবে কাকে চিহ্নিত করা হয়?
উঃ- র্যাম।
488। র্যাম এর ধারণক্ষমতা সম্প্রসারণ করা যায় কীভাবে?
উঃ- অতিরিক্ত র্যাম চিপ যোগ করে।
489। মেমোরির একক কী?
উঃ- মেগাবাইট।
490। রম কী?
উঃ- একটি স্থায়ী মেমোরি।
491। ১ গিগাবাইট সমান কত?
উঃ- ১০২৪ মেগাবাইট।
492। র্যামের গতি বাড়ানোর জন্য কী ব্যবহার করা হয়?
উঃ- র্যাম ক্যাশ।
493। ১ গিগাবাইট সমান কত বাইট?
উঃ- বাইট।
494। কত কিলোবাইটে ১ মেগাবাইট?
উঃ- ১০২৪ কিলোবাইটে।
495। কোনটি সেকেন্ডারি মেমোরি?
উঃ- HD.
496। মেমোরির কাজ কী?
উঃ- তথ্য সংরক্ষণ করা।
497। Ram Cache কত ভাগের বেশি ব্যবহার করা উচিত নয়?
উঃ- এক চতুর্থাংশ।
498। হার্ড ডিস্ক কী?
উঃ- কম্পিউটারের সহায়ক স্মৃতি।
499। ৩ (তিন) বিট বিশিষ্ট বাইনারি কোড কে কী বলে?
উঃ- অক্টাল।
500। ৪ (চার) বিট বিশিষ্ট বাইনারি কোডকে কী বলে?
উঃ- হেক্সাডেসিমাল।
আগামী ক্লাসের জন্য নির্ধারিত নৈবর্ক্তিক প্রশ্নসমূহ -
481। ০ এবং ১ অংক দুইটির প্রত্যেক টিকে কী বলে?
উঃ- বিট।
482। মেশিন ল্যাঙ্গুয়েজ বিদ্যুৎ প্রবাহের কয়টি সংকেতের সমন্বয়ে গঠিত হয়?
উঃ- দুইটি।
483। দশমিক সংখ্যাকে বাইনারিতে রূপান্তর করতে হলে কী করতে হয়?
উঃ- ২ দিয়ে বার বার ভাগ করতে হয়।
484। কমপিউটারের কর্ম এলাকা কোনটি?
উঃ- র্যাম।
485। ইনপুট হিসেবে আসা তথ্য গুলো কোথায় জমা হয়?
উঃ- র্যামে।
486।র্যামকে কী বলা হয়?
উঃ- Temporary Memory, Main Memory, Core Memory.
487। কমপিউটারে অস্থায়ী স্মৃতি, প্রাইমারি মেমোরি, কোর স্টোরেজ হিসেবে কাকে চিহ্নিত করা হয়?
উঃ- র্যাম।
488। র্যাম এর ধারণক্ষমতা সম্প্রসারণ করা যায় কীভাবে?
উঃ- অতিরিক্ত র্যাম চিপ যোগ করে।
489। মেমোরির একক কী?
উঃ- মেগাবাইট।
490। রম কী?
উঃ- একটি স্থায়ী মেমোরি।
491। ১ গিগাবাইট সমান কত?
উঃ- ১০২৪ মেগাবাইট।
492। র্যামের গতি বাড়ানোর জন্য কী ব্যবহার করা হয়?
উঃ- র্যাম ক্যাশ।
493। ১ গিগাবাইট সমান কত বাইট?
উঃ- বাইট।
494। কত কিলোবাইটে ১ মেগাবাইট?
উঃ- ১০২৪ কিলোবাইটে।
495। কোনটি সেকেন্ডারি মেমোরি?
উঃ- HD.
496। মেমোরির কাজ কী?
উঃ- তথ্য সংরক্ষণ করা।
497। Ram Cache কত ভাগের বেশি ব্যবহার করা উচিত নয়?
উঃ- এক চতুর্থাংশ।
498। হার্ড ডিস্ক কী?
উঃ- কম্পিউটারের সহায়ক স্মৃতি।
500। ৪ (চার) বিট বিশিষ্ট বাইনারি কোডকে কী বলে?






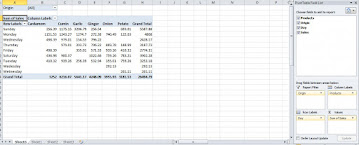














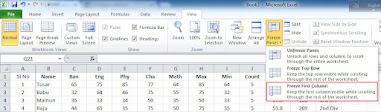

ইমন একটি শোরুম থেকে ৩ টি টিভি, ৪ টি ফ্রিজ, ২ টি পিসি, ৫ টি মনিটর, ৬ টি কী বোর্ড ও ৬ টি মাউস কিনেছে। প্রতিটি টিভির মূল্য ২৫০০০ টাকা, ফ্রিজ ৩৫০০০ টাকা, পিসি ৩০০০০ টাকা, মনিটর ১০০০০ টাকা, কীবোর্ড ৬৫০ টাকা এবং মাউস ৩৫০ টাকা করে। শোরুম থেকে সে সকল পণ্যের উপর ৫% ডিসকাউন্ট পাবে। তার মোট ক্রয়মূল্য নির্ণয় কর।
ReplyDelete