(Access Table)
Class-42 (Acces-Table)
gvwëwgwWqv †Uªwbs GKv‡Wgx , wSbvB`n
gvB‡µvmd&U GKwmm †cÖvMÖvg PvjyKib I bZzb †WUv‡eR ˆZwiKib t
: bZzb K‡i †WUv‡eR ˆZwii Rb¨ Blank Database wK¬K Ki‡Z n‡e|
‡UwejwU Save Ki‡Z n‡j
‰ZwiK…Z †Uwe‡j †WUv Gw›Uª Kiv
cybivq bZzb GKwU †Uwej ˆZwi Kivi wbqgField Name Data Type ID No Text Name Text Address Text District Text
‡UwejwU Save Ki‡Z n‡jID No Name Address District 001 Md. Nur Alam Multinogor Bogra 002 Md. Sha Alam Rupgong Gopalgong 003 Md. Mobin Bayra Pabna 004 Md. Hasib Sujanagor Pabna
Abyiƒcfv‡e GKB †WUv‡e‡R Av‡iv A‡bK †Uwej ˆZwi Kiv hv‡e|
PIC—Peripheral Interface Controller /Programmable Interrupt Controller
‡Uwej ˆZwi Kiv
‡UwejwU Save Ki‡Z n‡j
‰ZwiK…Z †Uwe‡j †WUv Gw›Uª Kiv
cybivq bZzb GKwU †Uwej ˆZwi Kivi wbqgField Name Data Type ID No Text Name Text Address Text District Text
‡UwejwU Save Ki‡Z n‡jID No Name Address District 001 Md. Nur Alam Multinogor Bogra 002 Md. Sha Alam Rupgong Gopalgong 003 Md. Mobin Bayra Pabna 004 Md. Hasib Sujanagor Pabna
Abyiƒcfv‡e GKB †WUv‡e‡R Av‡iv A‡bK †Uwej ˆZwi Kiv hv‡e|



Field Name | Data Type |
ID No | Text |
Name | Text |
Address | Text |
District | Text |
ID No | Name | Address | District |
001 | Md. Nur Alam | Multinogor | Bogra |
002 | Md. Sha Alam | Rupgong | Gopalgong |
003 | Md. Mobin | Bayra | Pabna |
004 | Md. Hasib | Sujanagor | Pabna |


Field Name | Data Type |
ID No | Text |
Name | Text |
Address | Text |
District | Text |
ID No | Name | Address | District |
001 | Md. Nur Alam | Multinogor | Bogra |
002 | Md. Sha Alam | Rupgong | Gopalgong |
003 | Md. Mobin | Bayra | Pabna |
004 | Md. Hasib | Sujanagor | Pabna |
এক্সেস ডাটাবেস টেবিল তৈরির নিয়ম – Microsoft Access 06
আমরা ব্যবহারিক জীবনে প্রায়ই বিভিন্য তথ্য সংরক্ষন করে রাখবার বা সাজিয়ে প্রকাশ করবার জন্য টেবিল ব্যবহার করে থাকি । আর ডাটাবেজের তথ্য গুলো জমা রাখবার জায়গা হলো ডাটা টেবিল । অ্যাক্সেসে টেবিল ব্যবহার করে আপনার ইচ্ছেমত প্রয়োজনীয় সব রকম টেবিল বা ছক তৈরি করতে পারবেন। চলুন তাহলে নিচের অংশে দেখে নেই, অ্যাক্সেস ডেটাবেসে টেবিল কিভাবে তৈরি করতে হয়, তা দেখে নেই ।
তার ও আগে একটু বলে রাখা ভালো, একটি টেবিলের যে মূল উপাদান থাকে, সেগুলো হল রো (Row) , কলাম (Column) এবং এদের সম্মিলিতি অংশের দ্বারা সৃষ্ট ঘরকে বলা হয় সেল ( Cell ) । যারা Microsoft Excel করেছেন, তাদের কাছে ধারনাটি এই রকম হলেও Microsoft Access এ এর ধারনা টা একটু আলাদা । Access Database Table এ যে রো গুলো থাকে সেগুলোকে বলা হয়ে থাকে এক একটি রেকর্ড ( Record ) আর কলাম গুলোকে বলা হয়ে থাকে ফিল্ড ( Field ).
আমরা আগের পোস্টে ডাটাবেস তৈরি কিভাবে করতে হয় তা শিখলাম । আজকের আলোচনায় কিভাবে ডাটাবেসে টেবিল তৈরি করে কিভাবে।
আমরা ব্যবহারিক জীবনে প্রায়ই বিভিন্য তথ্য সংরক্ষন করে রাখবার বা সাজিয়ে প্রকাশ করবার জন্য টেবিল ব্যবহার করে থাকি । আর ডাটাবেজের তথ্য গুলো জমা রাখবার জায়গা হলো ডাটা টেবিল । অ্যাক্সেসে টেবিল ব্যবহার করে আপনার ইচ্ছেমত প্রয়োজনীয় সব রকম টেবিল বা ছক তৈরি করতে পারবেন। চলুন তাহলে নিচের অংশে দেখে নেই, অ্যাক্সেস ডেটাবেসে টেবিল কিভাবে তৈরি করতে হয়, তা দেখে নেই ।
তার ও আগে একটু বলে রাখা ভালো, একটি টেবিলের যে মূল উপাদান থাকে, সেগুলো হল রো (Row) , কলাম (Column) এবং এদের সম্মিলিতি অংশের দ্বারা সৃষ্ট ঘরকে বলা হয় সেল ( Cell ) । যারা Microsoft Excel করেছেন, তাদের কাছে ধারনাটি এই রকম হলেও Microsoft Access এ এর ধারনা টা একটু আলাদা । Access Database Table এ যে রো গুলো থাকে সেগুলোকে বলা হয়ে থাকে এক একটি রেকর্ড ( Record ) আর কলাম গুলোকে বলা হয়ে থাকে ফিল্ড ( Field ).
আমরা আগের পোস্টে ডাটাবেস তৈরি কিভাবে করতে হয় তা শিখলাম । আজকের আলোচনায় কিভাবে ডাটাবেসে টেবিল তৈরি করে কিভাবে।
ডাটাবেস টেবিল তৈরি করার নিয়ম
টেবিল তৈরি করার জন্য প্রথমে ডেটাবেস তৈরি করে নিন । ডেটাবেস তৈরি করলে নিচের ছবির মতো ID এবং Click to Add ফিল্ড বের হবে । আসলে শুরুতে ডিফন্ট একটি টেবিল তৈরির ফর্ম চলে আসে । যার নাম দেয়া থাকে Table 1, যা আমরা বাম পাশে Tables ট্যাব এ দেখতে পাচ্ছি । এই টেবিল টিতে আমরা ডাটা প্রবেশ করানোর আগে এর বিভিন্য ফিল্ড হবে এবং সেগুলোর ডাটা টাইপ কি হবে সেটি ঠিক করে নিতে হবে ।
Access Database Table Design
তো আমরা ডাটা টেবিল তৈরি ও ডিজাইন সম্পর্কে আরো জানবো, তবে আর আগে দেখে নেই কিভাবে উপরের টেবিল টিকেই ঠিক করে নেয়া যায় । তো Click to Add এ ক্লিক করলে সেটি আসলে একটি নতুন ফিল্ড করা যায় এবং নিচের মতো ডাটা টাইপ লিস্ট বের হয়ে আসে যেখান থেকে আমরা ঠিক করে নিতে পরবেন যে সেই ফিল্ডটির ডাটা টাইপ কি হবে ।
Access Data Type
নিচের ছবিতে দেখুন Data Type ঠিক করে নেবার পর সেখানে Field 1 দেখাচ্ছে এবং সিলেক্ট হয়ে আছে, সেটির নাম আপনি চাইলে এখন টাইপ করে নিতে পারেন ।
Rename Field
ঠিক একই ভাবে পরের ফিল্ড ও ঠিক করে নিতে পারেন ।
তো চলুন দেখি নতুন ডাটা টেবিল ডিজাইন
টেবিল তৈরি করার জন্য প্রথমে ডেটাবেস তৈরি করে নিন । ডেটাবেস তৈরি করলে নিচের ছবির মতো ID এবং Click to Add ফিল্ড বের হবে । আসলে শুরুতে ডিফন্ট একটি টেবিল তৈরির ফর্ম চলে আসে । যার নাম দেয়া থাকে Table 1, যা আমরা বাম পাশে Tables ট্যাব এ দেখতে পাচ্ছি । এই টেবিল টিতে আমরা ডাটা প্রবেশ করানোর আগে এর বিভিন্য ফিল্ড হবে এবং সেগুলোর ডাটা টাইপ কি হবে সেটি ঠিক করে নিতে হবে ।
Access Database Table Design
তো আমরা ডাটা টেবিল তৈরি ও ডিজাইন সম্পর্কে আরো জানবো, তবে আর আগে দেখে নেই কিভাবে উপরের টেবিল টিকেই ঠিক করে নেয়া যায় । তো Click to Add এ ক্লিক করলে সেটি আসলে একটি নতুন ফিল্ড করা যায় এবং নিচের মতো ডাটা টাইপ লিস্ট বের হয়ে আসে যেখান থেকে আমরা ঠিক করে নিতে পরবেন যে সেই ফিল্ডটির ডাটা টাইপ কি হবে ।
Access Data Type
নিচের ছবিতে দেখুন Data Type ঠিক করে নেবার পর সেখানে Field 1 দেখাচ্ছে এবং সিলেক্ট হয়ে আছে, সেটির নাম আপনি চাইলে এখন টাইপ করে নিতে পারেন ।
Rename Field
ঠিক একই ভাবে পরের ফিল্ড ও ঠিক করে নিতে পারেন ।
তো চলুন দেখি নতুন ডাটা টেবিল ডিজাইন
এক্সেস ডাটা টেবিল ডিজাইন
Access এ নতুন করে টেবিল নিতে চাইলে উপরের মেনু / রিবন থেকে Create এ ক্লিক করে Table এ ক্লিক করলে আর একটি টেবিল তৈরি হবে উপরের মতো । তবে আমরা চাইলে আগে থেকেই টেবিরের ডাটা টাইপ কি হবে সেটা ঠিক করে দিতে পারি এবং এটাই অনেকে ব্যবহার করে থাকে ।
তো ডিজাইন মুডে টেবিল ডিজাইন করার জন্য Create ্ এ ক্লিক করে Table Design এ ক্লিক করুন।
Access Table Design
দেখবেন নিচের মতো Design mood একটি টেবিল চলে এসেছে ।
এখানে আমরা দুটি কলাম দেখতে পাবো যার প্রথমটি Field name ( কলাম হেডিং ) কি হবে সেটি লিখে কিবোর্ড থেকে Tab key প্রেস করবো কিংবা ডান পাশের Data Type এর ঘরে ক্লিক কররো । সবার শুরুর ফিল্ড টি ID এবং এর ডাটা টাইপ AutoNumber দেবো । এটি আসলে টেবিল টির প্রাইমেরী কী ফিল্ড হিসেবে কাজ করবে যা পরে আমরা টেবিল রিলেশন এ ব্যবহার করতে পারবো । প্রাইমেরী কী ডিফাইন নিয়ে পরে আলোচনা করবো ।
Field Name & Data Type
উপরের ছবির দেখুন । উপরের ছবির ডান পাশে দুই ধরনের অপশন দেখা যাচ্ছে । Field Name ও Data Type ।
আমরা ধরে নিলাম এমন একটি টেবিল তৈরি করতে যাচ্ছে, যে টেবিলে ৫ ধরনের তথ্য অ্যাড করবো । এবং সেই ফিল্ড গুলো হবে Name , Job Title, Address এবং Join Date ।
তো আমরা আগেই ID এর ডাটাটাইপ AutoNumber দিয়েছি । এবার বাকি চারটি ফিল্ড ও ঠিক করে নেই নিচের মতো করে ।
আমাদের ID সহ এখন মোট ৫ টি ফিল্ড হবে । তো , Field Name এর ঘরে ID এর পরে Name লিখুন এবং Tab Key প্রেস করুন । দেখবেন পরের কলাম, অর্থাৎ Data Type এ চলে গেছে কার্সর, ঠিক করে নিন Name এর জন্য Data Type কি হবে । ডাটা টাইপ সম্পর্কে জানতে এখানে ক্লিক করুন, অ্যাক্সেস ডাটা টাইপ ।
একটু বলে রাখা ভালো, Field Name এর ঘরে Name লিখে Tab Press করলে একটি ওয়ার্নিং পাবেন । ফিন্ড নেম গুলো যদি কোন Reserve Word হয়, তাহলে নিচের মতো ওয়ার্নিং পাবেন, Reserve Word গুলো প্রগ্রামের জন্য সংরক্ষিত থাকে যা সেই প্রগ্রামে সাধারন ব্যবহাররে জন্য অনুমদিত থাকেনা । আর তাই আমরা রিজার্ভ ওয়ার্ড ব্যবহার থেকে বিরত থাকবো ।
Microsoft Access Field Name Warning
আর তাই আমরা ধলে নিলাম যে Name পরিবর্তে Client Name ব্যবহার করোব । তো ঠিক একই ভাবে পরের ফিল্ড গুলোও ( Job Title, Address ও Join Date ) ঠিক করে নিতে পারেন যে তাদের ডাটা টাইপ কি হবে । নিচের ইমেজ টিতে দেখুন ।
Design Data table in Access
উপরের ছবিতে দেখুন । সেখানে Field Name এবং Data Type প্রোপার্টিজ লেখা আছে । সেগুলোকে সেভ করে নিন Ctrl + S কি প্রেস করে । অ্যাক্সেসে ডাটা সেভ না করে আপনি কাজ করতে পারবেন না । তো যেহেতু আমরা প্রাইমেরী কি ডিফাইন করিনাই, সেভ করার সময় আমাদের সামনে নিচের মতো একটি মেসেজ আসবে ।
There is no Primary Key Defined
আমরা এখানে আপাতত No তে ক্লিক করে সেভ করে নেব । তো তৈরি হয়ে গেলো এক্সেস ডাটা টেবিল । চলুন দেখি কিভাবে টেবিলে ডাটা প্রবেশ করানো যায় ।
Access এ নতুন করে টেবিল নিতে চাইলে উপরের মেনু / রিবন থেকে Create এ ক্লিক করে Table এ ক্লিক করলে আর একটি টেবিল তৈরি হবে উপরের মতো । তবে আমরা চাইলে আগে থেকেই টেবিরের ডাটা টাইপ কি হবে সেটা ঠিক করে দিতে পারি এবং এটাই অনেকে ব্যবহার করে থাকে ।
তো ডিজাইন মুডে টেবিল ডিজাইন করার জন্য Create ্ এ ক্লিক করে Table Design এ ক্লিক করুন।
Access Table Design
দেখবেন নিচের মতো Design mood একটি টেবিল চলে এসেছে ।
এখানে আমরা দুটি কলাম দেখতে পাবো যার প্রথমটি Field name ( কলাম হেডিং ) কি হবে সেটি লিখে কিবোর্ড থেকে Tab key প্রেস করবো কিংবা ডান পাশের Data Type এর ঘরে ক্লিক কররো । সবার শুরুর ফিল্ড টি ID এবং এর ডাটা টাইপ AutoNumber দেবো । এটি আসলে টেবিল টির প্রাইমেরী কী ফিল্ড হিসেবে কাজ করবে যা পরে আমরা টেবিল রিলেশন এ ব্যবহার করতে পারবো । প্রাইমেরী কী ডিফাইন নিয়ে পরে আলোচনা করবো ।
Field Name & Data Type
উপরের ছবির দেখুন । উপরের ছবির ডান পাশে দুই ধরনের অপশন দেখা যাচ্ছে । Field Name ও Data Type ।
আমরা ধরে নিলাম এমন একটি টেবিল তৈরি করতে যাচ্ছে, যে টেবিলে ৫ ধরনের তথ্য অ্যাড করবো । এবং সেই ফিল্ড গুলো হবে Name , Job Title, Address এবং Join Date ।
তো আমরা আগেই ID এর ডাটাটাইপ AutoNumber দিয়েছি । এবার বাকি চারটি ফিল্ড ও ঠিক করে নেই নিচের মতো করে ।
আমাদের ID সহ এখন মোট ৫ টি ফিল্ড হবে । তো , Field Name এর ঘরে ID এর পরে Name লিখুন এবং Tab Key প্রেস করুন । দেখবেন পরের কলাম, অর্থাৎ Data Type এ চলে গেছে কার্সর, ঠিক করে নিন Name এর জন্য Data Type কি হবে । ডাটা টাইপ সম্পর্কে জানতে এখানে ক্লিক করুন, অ্যাক্সেস ডাটা টাইপ ।
একটু বলে রাখা ভালো, Field Name এর ঘরে Name লিখে Tab Press করলে একটি ওয়ার্নিং পাবেন । ফিন্ড নেম গুলো যদি কোন Reserve Word হয়, তাহলে নিচের মতো ওয়ার্নিং পাবেন, Reserve Word গুলো প্রগ্রামের জন্য সংরক্ষিত থাকে যা সেই প্রগ্রামে সাধারন ব্যবহাররে জন্য অনুমদিত থাকেনা । আর তাই আমরা রিজার্ভ ওয়ার্ড ব্যবহার থেকে বিরত থাকবো ।
Microsoft Access Field Name Warning
আর তাই আমরা ধলে নিলাম যে Name পরিবর্তে Client Name ব্যবহার করোব । তো ঠিক একই ভাবে পরের ফিল্ড গুলোও ( Job Title, Address ও Join Date ) ঠিক করে নিতে পারেন যে তাদের ডাটা টাইপ কি হবে । নিচের ইমেজ টিতে দেখুন ।
Design Data table in Access
উপরের ছবিতে দেখুন । সেখানে Field Name এবং Data Type প্রোপার্টিজ লেখা আছে । সেগুলোকে সেভ করে নিন Ctrl + S কি প্রেস করে । অ্যাক্সেসে ডাটা সেভ না করে আপনি কাজ করতে পারবেন না । তো যেহেতু আমরা প্রাইমেরী কি ডিফাইন করিনাই, সেভ করার সময় আমাদের সামনে নিচের মতো একটি মেসেজ আসবে ।
There is no Primary Key Defined
আমরা এখানে আপাতত No তে ক্লিক করে সেভ করে নেব । তো তৈরি হয়ে গেলো এক্সেস ডাটা টেবিল । চলুন দেখি কিভাবে টেবিলে ডাটা প্রবেশ করানো যায় ।
এক্সেস টেবিলে ডাটা প্রবেশ করানো
তো আপনার ডিজাইন করা টেবিল টির আপনি যে নাম দিয়েছিলেন, সেই নামটি আপনি বাম পাশে All Access Objects এ পাবেন । আমার ক্ষেত্রে নাম দিয়েছিলাম Table 1, যা বাম পাশে দেখতে পাচ্ছি । তো সেটিতে তথ্য প্রবেশ করানোর জন্য তার উপর ডাবল ক্লিক করুন অথবা রাইট ক্লিক করে Open এ ক্লিক করুন । দেখবেন নিচের মতো ওপেন হয়ে গেছে তথ্য নেবার জন্য ।
Data Entry in Access
ID এর ঘরে কিছু বসাতে পারবেন না, কারন সেটিতে Auto Number ডাটা টাইপ দেয়া আছে, ফলে সে একাই নাম্বার বসিয়ে নেবে । পরের ঘরে Client Name কি হবে বসিয়ে দিন এবং বাকি গুলোও পুরন করুন । মজার বিষয় হলো Order Date এ গিয়ে দেখবেন Date ছাড়া অন্য কিছু নিচ্ছেনা । এবং অলরেডি দেখতে পাচ্ছেন পাশের ঘরে একটি ক্যালেন্ডার এর আইকন আছে । সেটিতে ক্লিক করে ডেট বসিয়ে নিতে পারেন
=======================================================================================
RIP—Raster Image Processor /Routing Information Protocol
১। Database কাকে বলে?
উত্তর: ডাটাবেস বলতে তথ্য ভান্ডার বা তথ্যের সমষ্টিকে বুঝায়। অথবা ডাটার লজিক্যাল সমাবেশকে ডাটাবেস বলা হয়।
২। RDBMS - এর পূর্ণরূপ লিখ।
উত্তর: RDBMS-এর পূর্ণরুপ হলো ঃ Relational Database Managment System.
3। ডাটাবেস তৈরির উদ্দেশ্য কী?
উত্তর: ডাটাবেসের উদ্দেশ্য হলো ডাটা সহজে অধিগত (Access) করা , পরিচালনা ( Manage) করা ও হালনাগাদ (Update) করা।
4। IDE এর পূর্ণরুপ লেখ ।
উত্তর: Integrated Drive Electronics.
5। ডাটা বলতে কি বুঝায়? অথবা, ডাটা কী?
উত্তর:ডাটা বলতে বুঝায় ঐ সমস্ত উপাদানকে যেগুলোকে প্রক্রিয়া করলে ইনফরমেশন বা তথ্য পাওয়া যায় ।
6। ডাটাবেজ স্থাপত্য (Architecture) কয় প্রকার কিকি?
তো আপনার ডিজাইন করা টেবিল টির আপনি যে নাম দিয়েছিলেন, সেই নামটি আপনি বাম পাশে All Access Objects এ পাবেন । আমার ক্ষেত্রে নাম দিয়েছিলাম Table 1, যা বাম পাশে দেখতে পাচ্ছি । তো সেটিতে তথ্য প্রবেশ করানোর জন্য তার উপর ডাবল ক্লিক করুন অথবা রাইট ক্লিক করে Open এ ক্লিক করুন । দেখবেন নিচের মতো ওপেন হয়ে গেছে তথ্য নেবার জন্য ।
Data Entry in Access
ID এর ঘরে কিছু বসাতে পারবেন না, কারন সেটিতে Auto Number ডাটা টাইপ দেয়া আছে, ফলে সে একাই নাম্বার বসিয়ে নেবে । পরের ঘরে Client Name কি হবে বসিয়ে দিন এবং বাকি গুলোও পুরন করুন । মজার বিষয় হলো Order Date এ গিয়ে দেখবেন Date ছাড়া অন্য কিছু নিচ্ছেনা । এবং অলরেডি দেখতে পাচ্ছেন পাশের ঘরে একটি ক্যালেন্ডার এর আইকন আছে । সেটিতে ক্লিক করে ডেট বসিয়ে নিতে পারেন
=======================================================================================১। Database কাকে বলে?
উত্তর: ডাটাবেস বলতে তথ্য ভান্ডার বা তথ্যের সমষ্টিকে বুঝায়। অথবা ডাটার লজিক্যাল সমাবেশকে ডাটাবেস বলা হয়।
২। RDBMS - এর পূর্ণরূপ লিখ।
উত্তর: RDBMS-এর পূর্ণরুপ হলো ঃ Relational Database Managment System.
3। ডাটাবেস তৈরির উদ্দেশ্য কী?
উত্তর: ডাটাবেসের উদ্দেশ্য হলো ডাটা সহজে অধিগত (Access) করা , পরিচালনা ( Manage) করা ও হালনাগাদ (Update) করা।
4। IDE এর পূর্ণরুপ লেখ ।
উত্তর: Integrated Drive Electronics.
5। ডাটা বলতে কি বুঝায়? অথবা, ডাটা কী?
উত্তর:ডাটা বলতে বুঝায় ঐ সমস্ত উপাদানকে যেগুলোকে প্রক্রিয়া করলে ইনফরমেশন বা তথ্য পাওয়া যায় ।
6। ডাটাবেজ স্থাপত্য (Architecture) কয় প্রকার কিকি?
অ্যাক্সেস রিপোর্ট কি? রিপোর্ট তৈরি কিভাবে করবো – Microsoft Access 22
অ্যাক্সেস রিপোর্ট কি?
রিপোর্ট অর্থ প্রতিবেদন । গ্রাহকের চাহিদা মতো তথ্য উপস্থাপন করাই হল রিপোর্ট । Access এ ডাটাবেস তৈরি করে বিভিন্ন ফিল্ডের অধীনে ডাটা রাখা হয় । অ্যাক্সেস এর টেবিল কিংবা কুয়েরীর উপর নির্ভর করে রিপোর্ট তৈরি করা হয়ে থাকে এবং রিপোর্ট গুলো প্রিন্ট যোগ্য । ডাটাবেসের বিশাল রেকর্ড থেকে প্রয়োজন অনুসারে রেকর্ড নিয়ে আমরা প্রিন্ট করতে পারি রিপোর্ট তৈরি করে। অ্যাক্সেসে কিভাবে রিপোর্ট তৈরি করতে হয়, তা নিচের অংশে ধাপে ধাপে দেখে নেই ।
আমরা পূর্বের পোস্ট আলোচনা করেছি কিভাবে টেবিলের সাথে টেবিলের লিংক করা যায় । আজকের আলোচনা আমরা দেখবো Microsoft Access 2016 তে কিভাবে Report Design করতে হয় । চলুন তাহলে নিচের অংশে দেখে নেই ।
অ্যাক্সেস রিপোর্ট Report ডিজাইন করার নিয়ম
ডাটাবেসে রিপোর্ট তৈরি করার জন্য আপনি আপনার ডিভাইস থেকে Access Program ওপেন করে নিন । আমার ক্ষেত্রে Microsoft Access 16 ব্যবহার করে আলোচনা করছি ।
আমরা অনুশীলন করবার জন্য নিচের অংশে একটি ডেটাবেস দিয়ে রেখেছি ।
Access এ Report তৈরির জন্য অ্যাক্সেসে ডেটা টেবিল তৈরি করুন অথবা নতুন একটি ডেটা টেবিল তৈরি করে নিন । আমার ক্ষেত্রে নিচের ছবির টেবিল ডাটা রেকর্ড ব্যবহার করে আলোচনা করবো ।
Table Create
আপনার ক্ষেত্রে উপরের ছবির ডেটা ফিল্ড নেম অন্যও হতে পারে । নিচের ছবিতে দেখুন ,
Create Report Design
উপরের ছবিতে ভালো ভাবে দেখুন । উপরের ছবির অ্যাক্সেস মেনু থেকে Create লেখাতে ক্লিক করুন । Create এ ক্লিক করার পর নিচের দিকে রিবণ বের হবে । এবার সেখান থেকে উপরের ছবির লাল দাগ করা Report Design লেখাতে ক্লিক করলে দেখবেন নিচের ছবির মতো পেজ চলে আসবে ।
Add Existing Fields
এবার সেখান থেকে উপরের ছবির লাল দাগ করা Add Existing Fields লেখাতে ক্লিক করুন । ক্লিক করার পর সেখানে টেবিল নাম প্রর্দশন হবে । ঠিক উপরের ছবির ডান পাশের লাল দাগ করা DataTable-1 লেখার মতো ।
এরপর DataTable-1 এর ফিল্ড নেম গুলোকে রিপোর্ট ফর্মের মধ্যে অ্যাড করুন । অ্যাড করার জন্য ফিল্ড নামের উপর ডাবল ক্লিক করুন অথবা মাউস পয়েন্টারের সাহায্যে ড্রাগ করে বাম পাশের পেজে ছেড়ে দিন । নিচের ছবিতে দেখুন,
Report Design
দেখবেন উপরের ছবির বাম পাশের Input ঘর তৈরি হবে । এই ঘরগুলো আপনি আপনার মতো করে সাজায় নিতে পারেন অথবা যে ফিল্ডগুলোর রিপোর্ট তৈরি করবেন সেই ফিল্ড গুলো Report ফর্মের ঘরে বসে দিতে পারেন আবার রিপোর্ট ফিল্ডকে সুন্দর ভাবে ডিজাইন বা টাইটেল সহ বিভিন্ন কালার ব্যবহার করে ফুটে তুলতে পারেন। নিচের ছবিতে দেখুন ।
Report View
Report গুলোকে ভিউ করার জন্য Design ট্যাব লেখাতে ক্লিক করুন । ক্লিক করার পর উপরের ছবির নিচের মতো রিবন দেখা যাবে । এবার সেখান থেকে লাল দাগ করা View অথবা Report View লেখাতে ক্লিক করুন । ক্লিক করার পর নিচের ছবির মতো পেজ বের হবে ।
Report View Design
উপরের ছবিতে দেখুন । সেখানে DataTable-1 এর ডাটাগুলো প্রর্দশন হচ্ছে, টেবিলের সব ডেটা দেখা জন্য মাউস পয়েন্টারের সাহায্যে Scroll করে নিচের দিকে আসুন । দেখবেন এক এক করে সব ডাটা প্রর্দশন হবে । আপনার ক্ষেত্রে অন্যও হতে পারে
অ্যাক্সেসে রিপোর্ট তৈরি করার নিয়ম – Access 21
মাইক্রোসফট অ্যাক্সেস এ অটোফর্ম এর মতো অটো রিপোর্ট তৈরি করা যায় । আমরা আজকের আলোচনায় দেখবো Microsoft Access এ কিভাবে Report এবং Wizard মাধ্যেমে রিপোর্ট তৈরি করা যায় । প্রথমে জানবো অ্যাক্সেসে কিভাবে Report এর মাধ্যেমে অটো রিপোর্ট তৈরি করা যায় । চলুন তাহলে নিচের অংশ থেকে জেনে নেই ।
আমরা আগের আলোচনায় দেখিয়েছি টেবিলের সাথে টেবিল লিংক কিভাবে করা যায় । আজকের আলোচনায় দেখাবো অ্যাক্সেসে কিভাবে রিপোর্ট তৈরি করা যায় । চলুন নিচের অংশে ধাপে ধাপে দেখে নেই ।
অটো রিপোর্ট তৈরির নিয়ম
অটোরিপোর্ট তৈরি করার নিয়ম নিচের অংশে দেখুন । Report তৈরি করার জন্য যেকোন একটি ডেটাবেস ওপেন করুন । ডেটাবেস ওপেন করার পর যেকোন একটি টেবিল ওপেন করুন । ঠিক নিচের ডেটা টেবিলের মতো ।
Data Table
নিচের চিত্রে দেখুন,
Click to Create
ডেটা টেবিল ওপেন হবার পর এবার ডেটাবেস মেনু থেকে Create লেখাতে ক্লিক করুন । ক্লিক করার পর নিচের দিকে বেশ কিছু রিবন দেখা যাবে । এবার সেখান থেকে লাল দাগ করা Report লেখাতে ক্লিক করুন । দেখবেন নিচের ছবির মতো পেজ রিপোর্ট টেবিল বের হবে ।
Access Report Table
উপরের ছবিতে দেখুন । সেখানে রিপোর্ট টেবিল ওপেন হয়েছে । আপনি অটো রিপোর্ট করার মাধ্যেমে রিপোর্ট ফিল্ড নিজ ইচ্ছে মতো সাজায় নিতে পারবেন না বাই ডিফ্লড ভাবে যে ফিল্ড গুলো আপনার টেবিলে থাকবে সেই ফিল্ডের ডেটা রিপোর্ট আকারে প্রর্দিশত হবে । অটোরিপোর্ট এর ক্ষেত্রে শুধু আপনি টাইটেল পরিবর্তন বা স্টাইল করতে পারেন ।
Wizard দিয়ে রিপোর্ট তৈরির নিয়ম
উজার্ড দিয়েও আমরা রিপোর্ট তৈরি করে নিতে পারি । Wizard দিয়ে ধাপে ধাপে ফিল্ড লিংক করা , স্টাইল নির্ধারন করা , টাইটেল লিখা ইত্যাদি কাজ সম্পর্ন করা যায় উজার্ড এর মাধ্যেমে । তো চলুন নিচের অংশে দেখে নেই কিভাবে উজার্ড দিয়ে রিপোর্ট তৈরি করা যায় ।
উপরের নিয়ম অনুসারে ডেটাবেস টেবিল ওপেন করে অ্যাক্সেস মেনু থেকে Create to Report Wizard লেখাতে ক্লিক করুন । ঠিক নিচের ছবির মতো ,
Click to Report Wizard
Report Wizard লেখাতে ক্লিক করলে নিচের ছবির মতো ডায়ালগ বক্স ওপেন হবে ।
Report Wizard
উপরের ছবিতে দেখুন । সেখানে আমার টেবিল ও ফিল্ড নেম দেখা যাচ্ছে । আপনি Table/Queries লেখার নিচ থেকে টেবিল নাম পরিবর্তন করতে পারবেন আবার ফিল্ড Available Fields থেকে আপনি কোন ফিল্ডগুলো নিয়ে রিপোর্ট তৈরি করবেন তা উপরের ছবির > Arrow তে ক্লিক করে নির্বাচন করে নিন । অর্থাৎ ফিল্ড সিলেক্ট করে > Arrow তে ক্লিক করুন ।
এরপর উপরের ছবির Next লেখা বাটনে ক্লিক করুন । ক্লিক করার পর আপনি চলে যাবেন পরের স্টেপে ।
Report Wizard Filed
সেখানে আপনি কোন ফিল্ডগুলোর নাম সিলেক্ট করেছেন তা দেখা যাবে । আমার ক্ষেত্রে Date, Product Name এবং Price ফিল্ড । এবার উপরের ছবির Next লেখা বাটনে ক্লিক করুন । আপনি চলে যাবেন পরের স্টেপে ।
Filed Name List
উপরের ছবিতে দেখুন । সেখানে Ascending লেখা ঘরে ক্লিক করে ফিল্ড নাম নির্বাচন করে দিন না দিলেও কোন সমস্যা নেই । ফিল্ড নেম সিলেক্ট করে দেবার ফলে ফিল্ডগুলো লিস্ট আকারে বসবে । আপনি যে ভাবে বসাতে চাইবেন । এরপর Next বাটনে ক্লিক করুন । ক্লিক করার পর নিচের ছবির মতো বক্স হবে ।
Orientation Chose
এবার উপরের ছবি থেকে নির্বাচন করুন । রিপোর্টটি কিভাবে প্রর্দিশিত করবেন আর প্রিন্ট করার জন্য Portrait এবং Landscape সিলেক্ট করে প্রিন্ট দিতে পারেন । উপরের সব কিছু ঠিক ঠাক করে নেবার পর নিচের ছবির মতো Report Table দেখা যাবে ।
Report Table
উপরের ছবিতে দেখুন । সেখানে রিপোর্ট গুলো দেখা যাচ্ছে
রিপোর্ট প্রিন্ট করবো কিভাবে – Report Print – Microsoft Access 23
Microsoft Access এ রিপোর্ট তৈরি করার পর সেগুলো মাঝে মাঝে প্রিন্ট করে নিতে হয় । আমরা আগের আলোচনায় দেখিয়েছি, Microsoft Access এ কিভাবে টেবিল রিপোর্ট করতে হয় । আজকে তারই ধারাবাহিকতায় আমরা জানবো, অ্যাক্সেসে রিপোর্ট কিভাবে প্রিন্ট করতে হয় । চলুন তাহলে দেখে নেই ।
অ্যাক্সেস টেবিল প্রিন্ট কিভাবে করবো
সাধারণত অ্যাক্সেস প্রথমে রিপোর্ট ডিজাইন করে নিতে হয়, এরপর আপনি রিপোর্ট প্রিন্ট করতে পারেন । তবে তাতেও আপনাকে প্রিন্ট করার জন্য Page Setup করে নিতে হবে । অর্থাৎ রিপোর্ট ঠিক ঠাক ভাবে প্রিন্ট করবার জন্য ।
Report প্রিন্ট করার জন্য রিপোর্ট করা টেবিলটি ওপেন করুন । অর্থাৎ রিপোর্টটি আপনি যে নামে সেভ করে রেখেছেন । আমার ক্ষেত্রে নিচের ছবি Report1 নামে সেভ করা আছে ।
Click to Create Tab
এবার Report1 নামে টেবিলটি করার পর উপরের ছবির লাল দাগ করা Create ট্যাব লেখাতে ক্লিক করুন । ক্লিক করার পর নিচের দিকে রিবন বের হবে এবার সেখান থেকে লাল দাগ করা Reports লেখা রিবনে ক্লিক করুন । দেখবেন নিচের ছবির মতো রিপোর্ট পেজ বের হবে ।
Click to Page Setup
উপরের ছবিতে দেখুন । সেখানে রিপোর্টগুলো দেখা যাবে এবং সেখানে ভালো করে লক্ষ করলে রিপোর্টের চার দিকে বোর্ডার আছে । অর্থাৎ Border টি যদি আপনার রিপোর্টের বাহিরে থাকে তাহলে সুন্দর ভাবে রিপোর্ট প্রিন্ট করতে পারবেন । আবার বোর্ডার যদি মাঝের অংশে বা রিপোর্টের মধ্যে দিয়ে থাকে তাহলে আপনার Page Setup ট্যাবে গিয়ে পেজ সেটআপ করতে হবে । তা না হলে আপনার রিপোর্টটি সম্পর্ন প্রিন্ট হবে না ।
প্রিন্ট ফরম্যাট ঠিক ঠাক করার জন্য উপরের ছবির লাল দাগ করা Page Setup লেখায় ক্লিক করুন, দেখবেন নিচের ছবির মতো অপশন বের হবে ।
Page Setup
এবার উপরের ছবির লাল দাগ করা অংশে থেকে আপনার প্রিন্ট ফরম্যাট ঠিক করে নিন । সেখানে আছে, Portrait, Landscape, Columns এবং Page Setup সেখান থেকে আপনি প্রিন্ট করার অপশন গুলো ঠিক করে নিন ।
এরপর Ctrl + P কি প্রেস করে আপনার রিপোর্ট টেবিল প্রিন্ট করে নিতে পারেন । দেখবেন আপনার টেবিল Report ঠিক ঠাক মতো প্রিন্ট হবে













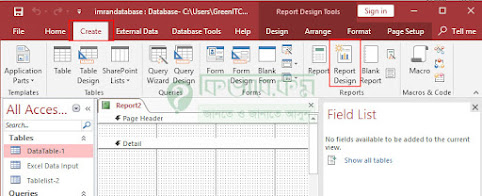





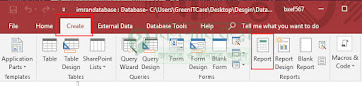






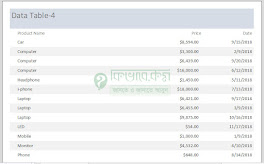



No comments:
Post a Comment