Microsoft Excel এ যোগ ও বিয়োগ
যোগ করার নিয়মঃ
MS Excel এ প্রথমে আমরা দুটি সংখার যোগ কিভাবে করতে হয় তা শিখবো । ধরুন আমরা ২ এবং ৩ এর যোগফল বের করবো। সে ক্ষেত্রে যে সেলে আমরা যোগফলটি বের করবো, সে সেলটি সিলেক্ট করে টাইপ করুন =2+3 এবার Enter Press করুন। তাহলে সিলেক্ট করা সেলে যোগফলটি পেয়ে যাবেন। আবার যদি দুই এর অধিক সংখার যোগফল বের করতে চান, যেমনঃ ২, ৩, ৫, ৭, ৯ তাহলে একই ভাবে প্রয়োজনীয় সেলটি সিলেক্ট করে ফর্মুলা বারে লিখুন =2+3+5+7+9 , এবার ইন্টার চাপুন, তাহলে সিলেক্ট করা সেলে যোগফল বের হয়ে যাবে।
আবার ধরুন যদি দুটি সংখ্যা যেমনঃ ৫০ ও ২০ যার একটি B2 সেলে এবং অপরটি D2 সেলে আছে এবং এদের যোগফল C3 সেলে বের করতে চান। সে ক্ষেত্রে C3 সেলটি সিলেক্ট করুন এবং ফর্মুলা বারে লিখুন =B2+D2 তারপর ইন্টার চাপুন, তাহলে C3 সেলে যোগফলটি চলে আসবে। একই ভাবে যদি দুই এর অধিক যেমনঃ ২০, ৩০, ৪০, ৫০, ৬০, ৭০ সংখ্যা যথাক্রমে B2, B3, B4, B5, B6, B7 সেলে রয়েছে এবং এদের যোগফল C5 সেলে বের করতে চান। সে ক্ষেত্রে C5 সেলটিকে সিলেক্ট করে ফর্মুলা বারে লিখুন = B2+B3+B4+B5+B6+B7 তারপর ইন্টার চাপুন। তাহলে C5 সেলে যোগফলটি চলে আসবে।
Use of Addition in Excel
Excel Sheet কাজ করতে গিয়ে অনেক সময় এমন হতে পারে যে ৪ টি সংখ্যার পরিবর্তে ৪০ টি সংখ্যার যোগফল বের করা প্রয়োজন। এ ক্ষেত্রে ফর্মুলা বারে ৪০ টি সেলের যোগফল দেখানো সময় সাপেক্ষ ও ঝামেলার ব্যপার। তাই এ ক্ষেত্রে ফর্মুলা বারে ৪০ টি সেলের যোগ না লিখে ফর্মুলার মাধ্যমে খুব সহজেই যোগফলটি বের করতে পারবেন। ফর্মুলাটি হল SUM
এক্সেলে SUM ফাংশনের ব্যবহার
ধরুন তিনটি সংখ্যা ২০, ৩০, ৪০, যথাক্রমে A2, B2 ও C2, সেলে রয়েছে (একই রো তে ), এখন এদের যোগফল আমরা বের করবো F2 সেলে। সে ক্ষেত্রে F2 সেলকে সিলেক্ট করে ফর্মুলাটি লিখুন =SUM(A2:C2) এবার Enter Press করুন তাহলে F2 সেলে যোগফলটি চলে আসবে। অথবা F2 সেলকে সিলেক্ট করে ফর্মুলা বারে ফর্মুলাটি লিখে Enter Press করলেও উত্তর টি পেয়ে যাবেন। একই ভাবে ৪০ টি সংখ্যা যোগ করার জন্য প্রথমে যে সেলে ফলাফল চান সেটি সিলেক্ট করুন তারপর ফর্মুলা বারে =SUM(প্রথম সংখ্যার সেল এড্রেস : শেষ সংখ্যার সেল এড্রেস) লিখে ইন্টার চাপুন। এভাবে ফর্মুলা প্রয়োগ করে আপনি Work Sheet এর যে কোন সেলে যোগফল বের করতে পারবেন।
Use Addition Formula in MS Excel
আবার যদি তিনটি সংখ্যা ৩০, ৪০, ৫০ যথাক্রমে B2, B3 ও B4 সেলে থাকে (একই কলামে ) আর যোগফলটি যদি D3 সেলে নিতে চান, তাহলে D3 সেলটি সিলেক্ট করে ফর্মুলাটি লিখুন =SUM(D2:D4)। এবার ইন্টার চাপুন, একই ভাবে যোগফলটি D3 চলে আসবে। নিচে ছবির মাধ্যমে দেখান হলঃ
Other Addition Option in Excel
Microsoft Excel এ যোগ ও বিয়োগ করার জন্য ফর্মুলা ব্যবহারের একটি বিশেষ সুবিধা আছে। ধরুন ফর্মুলা ব্যবহার করে একাধিক সংখ্যার যোগফল আমরা যে কোন একটি সেলে বের করলাম। এখন যদি সংখ্যা গুলোর মধ্যে কোন ভুল থাকে অথবা কোন সংখ্যা পরিবর্তন করার প্রয়োজন হয়, তাহলে নতুন করে ফর্মুলা ব্যবহার করার প্রয়োজন নেই। শুধু ভুল সংখ্যাটি পরিবর্তন করে ফলাফলের সেলটিতে বা অন্য যে কোন সেলে ক্লিক করলে অটোম্যাটিক যোগফলটি শুদ্ধ হয়ে যাবে।
আর একটি পদ্ধতি ব্যবহার করেও MS Excel এ যোগ করা যায়। যেই সংখ্যাগুলো যোগ করা হবে তার পাশের সেলে যোগফল বের করতে চাইলে Auto Sum ব্যবহার করে তা দ্রুত করা যায়। অর্থাৎ যেই সংখ্যাগুলো যোগ করা হবে তার পাশের সেলেটি (রো হলে রো এর শেষের সেলটি আর কলাম হলে কলামের শেষের সেলটি ) সিলেক্ট করে Auto Sum এ ক্লিক করুন, তারপর Enter Press করুন। খুব দ্রুত যোগফলটি পাশের সেলে চলে আসবে। নিচে ছবির মাধ্যমে তা দেখান হলঃ
Use Auto Sum for Addition in Excel
বিয়োগ করার নিয়মঃ
বিয়োগ করার ফর্মুলাটি হল = প্রথম সংখ্যার সেল এড্রেস – দ্বিতীয় সংখ্যার সেল এড্রেস
ধরুন একটি সংখ্যা ১০০০ ( যা সেল B2 তে আছে ) থেকে দ্বিতীয় সংখ্যা ৩০০ ( যা সেলে C2 তে আছে ) বিয়োগ করবো এবং ফলাফল টি বের করবো E4 সেলে। এ ক্ষেত্রে E4 সেলটিকে সিলেক্ট করে ফর্মুলা বারে লিখুন =B2-C2 , এবার ইন্টার চাপুন, তাহলে E4 সেলে ফলাফল টি চলে আসবে। আমরা পূর্বেই বলেছি যে, ফর্মুলা ব্যবহারের সুবিধা হল কোন কারনে সংখ্যা ভুল হলে বা পরিবর্তন করলে ফলাফলের সেলটিতে ক্লিক করলে অটোম্যাটিক তা শুদ্ধ হয়ে যাবে।
Use of Subtraction Formula in Excel
তো এই ছিলো আমাদের এখনকার আয়োজন । পরবর্তি পোষ্টে আমরা আলোচনা করবো কিভাবে গুন ও ভাগ করতে হয় ।
Microsoft Excel এ গুণ ও ভাগ
গুণ করার নিয়মঃ
প্রথমে আমরা দুটি সংখ্যার গুনফল কিভাবে বের করতে হয় তা আলোচনা করবো। ধরুন দুটি সংখ্যা ৫ ও ৬ এর গুণফল বের করবেন, সে জন্য প্রথমে যে কোন একটি সেল সিলেক্ট করুন। এবার ফর্মুলা বারে লিখুন =5*6 তারপর ইন্টার চাপুন, তাহলে সিলেক্ট করা সেলে গুণফলটি পেয়ে যাবেন। যদি দুই এর অধিক সংখ্যার গুনফল বের করতে চান, যেমনঃ ৫, ৬, ৩০, ৯০০। তাহলে যে সেলে গুণফলটি বের করতে চান সে সেলটি সিলেক্ট করুন। তারপর ফর্মুলা বারে লিখুন =5*6*30*900 এবার ইন্টার চাপুন তাহলে সিলেক্ট করা সেলে গুণফলটি চলে আসবে।
আবার ধরুন যদি দুটি সংখ্যা যেমনঃ ৫ ও ৬ দুটি ভিন্ন সেল B2 ও C2 তে আছে এবং এদের গুনফল E2 সেলে বের করতে চান। সে ক্ষেত্রে E2 সেলটি সিলেক্ট করুন, তারপর ফর্মুলা বারে =B2*C2 লিখে ইন্টার চাপুন তাহলে E2 সেলে গুণফলটি চলে আসবে।
Product in Excel
যদি দুই এর অধিক সংখ্যা যেমনঃ ৫, ৬, ৩০, ৯০০ যথাক্রমে B2, B3, B4, B4 সেলে রয়েছে এবং এদের গুনফল C5 সেলে বের করতে চান। সে ক্ষেত্রে C5 সেলটি সিলেক্ট করুন, তারপর ফর্মুলা বারে = B2*B3*B4*B5 লিখে ইন্টার চাপুন। তাহলে C6 সেলে গুনফলটি চলে আসবে।
Product of more then tow in Excel
Product Function ব্যবহার করে গুন :
Excel Sheet এ কাজ করার সময় এমনও হতে পারে ৪০ টি সংখ্যার গুনফল বের করা প্রয়োজন। সে ক্ষেত্রে গুনফল বের করার সেলটি সিলেক্ট করে ফর্মুলা বারে ৪০ টি সেলের গুনফল দেখানো সময় সাপেক্ষ ও ঝামেলার ব্যপার, এমন কি ভুল ও হতে পারে। সে ক্ষেত্রে অধিক সংখ্যার গুনফল বের করার জন্য আমরা ফাংশান ব্যবহার করতে পারি। ফাংশানটি হল PRODUCT
ধরুন পাঁচটি সংখ্যা যেমনঃ ২০, ৩০, ৪০, ৫০, ৬০ যথাক্রমে B2, B3, B4, B5, B6 সেলে রয়েছে এবং এদের গুনফল D4 সেলে বের করবো। সে ক্ষেত্রে D4 সেলকে সিলেক্ট করুন, এরপর ফর্মুলা বারে =PRODUCT(B2:B6) লিখুন তারপর ইন্টার চাপুন। তাহলে D4 সেলে গুণফলটি চলে আসবে। এভাবে ফর্মুলা ব্যবহার করে যে কোন সেলে ফলাফল বের করতে পারবেন।
Product using Product Function in Excel
একটি বিষয় পূর্বেই বলেছি, ফর্মুলাতে সেল এড্রেস ব্যবহারের সুবিধা হল কোন সংখ্যা ভুল হলে সংখ্যাটি পরিবর্তন করে যে কোন সেলে ক্লিক করলে ফলাফলের সেলে ফলাফলটি অটোম্যাটিক শুদ্ধ হয়ে যাবে।
ভাগ করার নিয়মঃ
এবার আমরা জানবো Microsoft Excel এ কিভাবে ভাগ করতে হয়। ধরুন দুটি সংখ্যার ভাগফল বের করবো যার একটি সংখ্যা হল ১০ যাকে আমরা ২ দ্বারা ভাগ করবো। এ জন্য প্রথমে একটি সেল সিলেক্ট করুন এরপর ফর্মুলা বারে লিখুন =10/2 তারপর ইন্টার চাপুন। সিলেক্ট করা সেলে ভাগফলটি চলে আসবে। যদি দুটি সংখ্যা ১০ ও ৫ দুটি আলাদা সেল B2 ও C2 সেলে থাকে এবং এদের ভাগফল E2 সেলে বের করতে চান। সে ক্ষেত্রে E2 সেলটিকে সিলেক্ট করুন, তারপর ফর্মুলা বারে লিখুন = B2/C2 এবার ইন্টার চাপুন। তাহলে E2 সেলে ভাগফলটি চলে আসবে। এভাবে দুটি ভিন্ন সেলের সংখ্যার ভাগফল যে কোন সেলে বের করতে পারবেন।
Division in Excel
আমরা আজকের অালোচনায় তুলে ধরবার চেষ্টা করেছি Microsoft Excel এ কিভাবে গুণ ও ভাগ করতে হয়। আপনাদের বোঝার অসুবিধা হলে নিচে কমেন্টে জানাতে ভুলবেন না । আমরা চেষ্টা করবো সঠিক উত্তরটি দিতে ।
এক্সেল কারেন্ট টাইম ট্রিকস
এক্সেল ফাংশন ব্যবহার করে আমরা সহজেই আজকের তারিখ কিংবা তারিখ সহ সময় নিয়ে আসতে পারি । কিন্তু শুধু্ এই মুহূর্তের সময় নিতে গেলে সরাসরি না করে একটু অন্য পথে হাটা লাগে । তো চলুন দেখি এক্সেলে এই মুহূর্তের সময় কিংবা এক্সেল কারেন্ট টাইম ট্রিকস গুলো কি কি ?
এই টপিক নিয়ে আমাদের একটি ভিডিও করা আছে, সেটি দেখে নিতে পারেন কিংবা নিচে টেক্সট আকারে বিষয়টি আলোচনা করছি ।
এক্সেল কারেন্ট টাইম
এক্সেলে চলমান তারিখ বা তারিখ সহ সময় নিয়ে আশার জন্য দুটি আলাদা ফাংশন আছে । today() ও now().
লিখে Enter Key প্রেস করলে পেয়ে যাবেন কারেন্ট ডেট । আর
লিখে Enter Key প্রেস করলে পেয়ে যাবেন কারেন্ট ডেট ও টাইম । কিন্তু যদি এমন হয়ে যে আপনার শুধু চলমান সময় দরকার, তাহলে নিচের মতো করতে হবে ।
যে ঘরে now() function টি ব্যবহার করেছেন সে সেলটিতে রাইট ক্লিক করে Format এ ক্লিক করুন । এর পর General ট্যাব এর ভেতর থেকে Time এ ক্লিক করে সেখান থেকে একটি টাইম ফরম্যাট নির্বাচন করুন এবং ok তে ক্লিক করুন ।
time under Number format of excel
দেখবেন সেই ঘরে সেই টাইম ফরম্যাট টি হয়ে যাবে । আপনি চাইলে Custom থেকে আরো অন্য ফরমেট গুলো নির্বাচন করতে পারেন । ভিডিও তে ধারনা দিয়েছি যতটা সম্ভব । তো এবার দেখে নেয়া যাক সেল ফরম্যাট না করে সরাসরি এক্সেল ফরমুলা ব্যবহার করে কেমন করে কারেন্ট টাইম নেয়া যায় ।
এবার আমরা text() ফাংশন টি ব্যবহার করবো এবং এর আর্গুমেন্ট এ now() ব্যবহার করবো । সাথে আরো কিছু থাকবে । নিচে দেখুন
লিখে ইন্টার চাপলে দেখবেন চলে এসেলে সেই সময়ের শুধু সময় এভাবে 22:34:45 লক্ষ্য করুন text function এর ভেতরে আমরা “h:mm:ss” দিয়েছি এবং এটি আসলে বলে দেয় সময় এর ফরম্যাট টা কেমন হবে । আপনি চাইলে AM PM ও যোগ করতে পারেন । নিচের মতো করে
=TEXT(NOW(),”h:mm:ss AM/PM”)
আর এবার পেয়ে যাবেন সময় 10:38:45 PM এই ভাবে ।আপনি চাইলে দিন যোগ করতে পারেন এর সাথে নিচের মতো করে
তো এই ছিলো ছোট্ট একটি টিউটোরিয়াল । ভালো থাকবেন , ভালো লাগলে শেয়ার করবেন ।




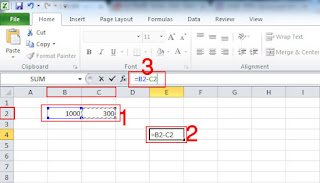





No comments:
Post a Comment