Lecture-65
কিভাবে Power Point এ প্রেজেন্টেশন Transition করতে হয়
আপনার পাওয়ার পয়েন্টে তৈরি কৃত প্রেজেন্টেশন অনেক সময় দর্শকদের কাছে বিরক্তিকর ও আকর্ষণহীন মনে হতে পারে। এর কারন হতে পারে আপনার উপস্থাপন কৃত বিষয়ের স্লাইড গুলো অতি সাধারণ ও আকর্ষণহীন। তাই যাতে আপনার উপস্থাপনা দর্শকদের মনোযোগ আকর্ষণ করে সে কারনে উপস্থাপনার বিষয় গুলো স্লাইডে আকর্ষণীয় ও প্রনবন্ত করে তুলে ধরা প্রয়োজন। আর তাই উপস্থাপনের জন্য যে স্লাইড গুলো ব্যবহার করবেন সেই স্লাইড গুলোকে Transition অর্থাৎ রুপান্তর করে স্লাইড গুলোকে করতে পারেন আকর্ষণীয় ও প্রনবন্ত। চলুন তাহলে জেনে নেয়া যাক কিভাবে Power Point এ প্রেজেন্টেশন Transition করতে হয়।
ধরুন আপনি পাওয়ার পয়েন্টে একটি প্রেজেন্টেশন তৈরি করেছেন, কিন্তু প্রেজেন্টেশন তৈরি করতে যে স্লাইড গুলো ব্যবহার করেছেন এবং স্লাইডে যে লেখাগুলো দিয়েছেন সেগুলো খুবই সাধারণ। এই সাধারণ স্লাইড ও লেখা গুলো যাতে দর্শকদের মনোযোগ আকর্ষণ বৃধি করে সে কারনে আপনি স্লাইড ও লেখা গুলোকে Transition অর্থাৎ রুপান্তর করতে পারবেন। সে ক্ষেত্রে প্রথমে যে স্লাইডটি Transition করবেন সেই স্লাইডটি সিলেক্ট করুন, তারপর রিবনের Transition ট্যাবে ক্লিক করুন। স্লাইড Transition করার জন্য অপশন গুলো সেখানে চলে আসবে।
Finding Transition Option for Transition Slide in Power Point
উপরের চিত্রে দেখুন, স্লাইড Transition করার জন্য কমান্ড গুলোকে লালদাগ দ্বারা চিহ্নিত করা হয়েছে। এছাড়াও আরও বেশি করে Transition অপশন গুলো পেতে Transition to this Slide গ্রুপের ডানপাশে Drop down Option এ ক্লিক করুন, যা উপরের ছবিতে লালদাগ দ্বারা চিহ্নিত করা হয়েছে। তাহলে Transition এর সব গুলো অপশন পেয়ে যাবেন।
All Transition List in Transition to this Slide Group
উপরের চিত্রে লক্ষ্য করুন, এখানে সকল Transition এর একটি চার্ট চলে এসেছে।
এবার এই Transition to this Slide গ্রুপ থেকে আপনি পছন্দ মতো Transition অপশনটি বাছাই করে তাতে ক্লিক করুন। তাহলে সিলেক্ট করা স্লাইডটি সেই অনুসারে Transition হয়ে যাবে। এখানে মনে রাখতে হবে, আপনি যে স্লাইডটি সিলেক্ট করবেন শুধু মাত্র সেই স্লাইডটি Transition হবে। এভাবে আপনি প্রতিটি স্লাইডে আপনার পছন্দ মতো আলাদা আলাদা Transition ব্যবহার করতে পারবেন। যদি আপনি সব গুলো স্লাইডে একই ধরনের Transition ব্যবহার করতে চান, সে ক্ষেত্রে পছন্দ মতো Transition টি নির্বাচন করে Timing গ্রুপ থেকে Apply to all অপশনে ক্লিক করুন। তাহলে সব গুলো স্লাইডে সিলেক্ট করা Transition প্রয়োগ হবে।
Apply to Transition all of Slide
উপরের চিত্রে লক্ষ্য করুন, সবগুলো স্লাইডে একই Transition ব্যবহার করার কমান্ড গুলো লালদাগ দ্বারা চিহ্নিত করা হয়েছে।
আবার যদি আপনি স্লাইডে Transition প্রয়োগ করার পর সেটিতে কোন ইফেক্ট দিতে চান তাহলে Transition to this Slide গ্রুপের Effect Option এ ক্লিক করুন। বিভিন্ন ইফেক্ট অপশন যুক্ত একটি চার্ট আসবে, যেখান থেকে আপনার পছন্দ মতো Effect Option টি বাছাই করে তাতে ক্লিক করুন। তাহলে দেখবেন আপনার সিলেক্ট করা স্লাইডটি সেই অনুসারে ইফেক্ট করছে।
Use of Effect in Power Point Slide
উপরের চিত্রে লক্ষ্য করুন, স্লাইডে ইফেক্ট ব্যবহার করার কমান্ড গুলো লালদাগ দ্বারা চিহ্নিত করা হয়েছে। এই অপশনটি প্রতিটি স্লাইডে আলাদা আলাদা ভাবে আবার সব গুলো স্লাইডেও ব্যবহার করতে পারবেন।
এছাড়াও আপনি চাইল স্লাইডে সাউন্ড, টাইম ডিউরেশন অপশন গুলো ব্যবহার করতে পারবেন। তাতে করে স্লাইড গুলো Show করার সময় সেখানে সাউন্ড বা মিউজিক, নির্দিষ্ট সময় অনুযায়ী Slide Show এবং কতো সময় পর্যন্ত স্লাইডে transition ঘটবে তার জন্য এই অপশন গুলো ব্যবহার করতে পারবেন।
এই ছিল আমাদের আজকের আলোচনা। আমরা চেষ্টা করেছি আপনাদের জানাতে, কিভাবে Power Point এ প্রেজেন্টেশন Transition করতে হয় সে সম্পর্কে। আশা করি আপনাদের ভালো লেগেছে, যদি আমাদে এই পোস্ট আপনাদের ভালো লেগে থাকে তাহলেই আমাদের সার্থকতা। আমাদের উৎসাহিত করতে অবশ্যই পোস্ট গুলোতে লাইক ও কমেন্ট করুন এবং অন্যদের জানাতে শেয়ার করুন। আগামীতে আমরা আপনাদের জন্য নিয়ে হাজির হবো পাওয়ার পয়েন্টের নতুন কোন বিষয় নিয়ে। সে পর্যন্ত আমাদের সাথেই থাকুন, ধন্যবাদ…
পাওয়ার পয়েন্ট স্লাইডে Transition Timing
পাওয়ার পয়েন্টে প্রেজেন্টেশন তৈরি করার জন্য কিভাবে স্লাইড Transitions করতে হয় তা আমরা পূর্বের আলোচনায় শিখেছি। অনেকেই হয়তো ভাবছেন আমিতো স্লাইড Transitions করতে শিখে গেছি, আর কি চাই তাইনা ? কিন্তু যারা পাওয়ার পয়েন্ট প্রেজেন্টেশন তৈরিতে নতুন তাদের হয়তো অনেকেরই জানা নেই যে এই স্লাইডে Transitions ইফেক্ট গুলো নিজের ইচ্ছে মতো Timing করানো যায়। হ্যাঁ আপনি চাইলে স্লাইডে Transitions ঠিক কতো সময় পর ইফেক্ট করবে সেটি আপনার ইচ্ছে অনুযায়ী সাজাতে পারবে। কি জানতে ইচ্ছে করছে ? চলুন তাহলে যেনে নেয়া যাক কিভাবে পাওয়ার পয়েন্ট স্লাইডে Transition Timing করবেন।
Transitions এ স্লাইড Timing:
কিভাবে পাওয়ার পয়েন্টে স্লাইড Transitions করতে হয় পোস্টটি থেকে নিশ্চয় জানতে পেরেছেন স্লাইডকে কিভাবে রূপান্তর করতে হয়। কিন্তু আপনি চাইলে Transitions এর এই ইফেক্ট গুলো আপনার ইচ্ছে মতো Timing করাতে পারবেন অর্থাৎ ঠিক কতো সময় পর স্লাইডে ইফেক্ট কাজ করবে বা একটি স্লাইডের পর কতো সময় পর পরবর্তী স্লাইড আসবে ইত্যাদি। এছাড়াও মাউস দ্বারা স্লাইড ভিউ করার কমান্ড, প্রতিটি স্লাইড ভিউ করার সাথে সাইন্ড ব্যবহার ইত্যাদি কাজ গুলো আপমি ইচ্ছা মতো টাইমিং করতে পারবেন। স্লাইডে এই টাইমিং গুলো ব্যবহার করার জন্য রিবনের Transitions ট্যাব থেকে Timing গ্রুপে সকল অপশন গুলো পাবেন।
Use of Slide Timing in Power Point
উপরের চিত্রে স্লাইড টাইমিং ব্যবহার করার অপশন গুলো দেখানো হল।
ধরুন আপনি চাচ্ছেন আপনার প্রেজেন্টেশনের প্রতিটি স্লাইড ভিউ করার সময় যাতে সেগুলো বিশেষ কোন সাউন্ড করে। সে ক্ষেত্রে Timing গ্রুপের Sound অপশনের ঘরটিতে ক্লিক করুন একটি চার্ট দেখতে পাবেন। চার্টটিতে বিভিন্ন ধরনের সাউন্ড ইফেক্ট রয়েছে এবং সেগুলোর নামটিও দেখতে পাবেন। সেখান থেকে আপনার পছন্দ মতো সাউন্ডটি বেছে নিয়ে তাতে ক্লিক করুন, তারপর সেই একই সাউন্ড যদি সব গুলো স্লাইডে ব্যবহার করতে চান তাহলে Apply To All অপশনটিতে ক্লিক করুন। তাহলে সব গুলো স্লাইড ভিউ করার পর একই সাউন্ড পাওয়া যাবে। আর যদি প্রতিটি স্লাইডে আলাদা সাউন্ড ব্যবহার করতে চান, তাহলে Apply To All অপশনটি ব্যবহার করা থেকে বিরত থেকে একটি করে স্লাইডকে আলাদা ভাবে সিলেক্ট করে প্রতিবার সাউন্ড অপশনটি ব্যবহার করুন। তাহলে প্রতিটি স্লাইড ভিউ করার সময় আলাদা সাউন্ড শোনা যাবে।
Use of Sound in Presentation Slide
উপরের চিত্রে লক্ষ্য করুন, স্লাইডে সাউন্ড ব্যবহার করার নিয়ম লালদাগ দ্বারা চিহ্নিত করা হয়েছে।
এখন যদি আপনি সাউন্ড অপশনে নির্ধারিত সাউন্ড ব্যবহার না করে আলাদা কোন সাউন্ড ব্যবহার করতে চান, তাহলে সাউন্ড অপশনের চার্ট থেকে Other Sound এ ক্লিক করুন। তাহলে একটি Add Audio নামের একটি ডায়ালগ বক্স আসবে, সেখান থেকে আপনি সাউন্ড বাছাই করে সেটি ব্যবহার করতে পারবেন। এখানে একটি বিষয় মনে রাখতে হবে যে সব ধরনের সাউন্ড ফরম্যাট সাপোর্ট করবেনা।, শুধু মাত্র WAV সাউন্ড ফরম্যাটটি ব্যবহার করতে পারবেন।
Use of Other Sound in Power Point Slide
উপরের চিত্রে দেখুন, ভিন্ন সাউন্ড ব্যবহার করার জন্য এই ডায়ালগ বক্সটি আসবে।
আপনি আপনার প্রেজেন্টেশন স্লাইড গুলোতে যে Transitions ব্যবহার করেছেন সেই Transitions ইফেক্টটি কতক্ষণ ধরে স্লাইডে চলতে থাকবে সেটি আপনি নিজেই নির্ধারণ করতে পারবেন। সে ক্ষেত্রে যে স্লাইডটিতে এই অপশনটি প্রয়োগ করবেন সেই স্লাইডটি সিলেক্ট করুন, তারপর Duration অপশনের ঘরে ক্লিক করুন। ঘরের লেখা গুলো সিলেক্ট হয়ে যাবে, সেখানে আপনি লিখেও ডিউরেশন পরিমান ঠিক করতে পারবেন। অথবা ঘরটিতে Arrow গুলোতে উপরে ও নিচে ক্লিক করে Duration নির্ধারণ করতে পারবেন। যদি Apply To All অপশনে ক্লিক করেন তাহলে একই ডিউরেশনে সবগুলো স্লাইডে ভিউ হবে। যদি Apply To All অপশনটি ব্যবহার না করেন তাহলে প্রতিটি স্লাইডের জন্য আলাদা ভাবে Duration নির্ধারণ করতে হবে।
Use of Duration in Transition Slide
উপরের চিত্রে লক্ষ্য করুন, Transition স্লাইডে Duration দেয়ার কমান্ড গুলো দেখানো হল।
Timing গ্রুপটির আর একটি অপশন হল স্লাইড ভিউ করার ক্ষেত্রে মাউসের ব্যবহার। আপনি যদি স্লাইড গুলো ভিউ করার ক্ষেত্রে মাউস দ্বারা কমান্ড চালু রাখতে চান, তাহলে On Mouse click অপশনে ক্লিক করুন। তাহলে স্লাইড গুলো ভিউ করার জন্য মাউসে ক্লিক করলেই স্লাইড গুলো ভিউ হতে থাকবে। এছাড়াও On Mouse click অপশনটির নিচে After নামের একটি অপশন রয়েছে। এই অপশনটি মূলত একটি স্লাইড ভিউ করার পর পরবর্তী স্লাইড কতো সময়ের মধ্যে আসবে তা নির্ধারণ করার জন্য ব্যবহার করতে হয়। তাহলে নিশ্চয় বুঝতে পারছেন, After অপশনটিতে যে সনয় সেট করা থাকবে সে সময় অনুযায়ী স্লাইড গুলো ভিউ করবে। এখানে একটি বিষয় মনে রাখতে হবে যে After অপশনের সময়টি সেকেন্ড অনুযায়ী নির্ধারণ হবে।
Use of Mouse Command in Power Point Slide
উপরের চিত্রে দেখুন, মাউস দ্বারা স্লাইড ভিউ কমান্ড ও এক স্লাইড থেকে অন্য স্লাইড ভিউ করার সময় নির্ধারণ করার কমান্ড গুলো দেখানো হল।
তাহলে বুঝতেই পারছেন কিভাবে নিজের ইচ্ছে মতো পাওয়ার পয়েন্ট স্লাইডে Transition Timing করতে হয়। আশা করি আমাদের এই প্রচেষ্টা আপনাকে পাওয়ার পয়েন্ট শেখার ক্ষেত্রে একধাপ এগিয়ে দেবে। পাওয়ার পয়েন্টের আরও বিভিন্ন বিষয় জানতে আমাদের পরবর্তী পোস্ট গুলোতে রাখুন। আমাদের সাথে থাকার জন্য ধন্যবাদ…
কিভাবে পাওয়ার পয়েন্ট স্লাইডে চার্ট নিতে হয়
আমাদের টিউটোরিয়াল বিষয়ক সাইড কিভাবে.কম এ আপনাকে স্বাগতম। বিভিন্ন ধরনের আনুপাতিক হিসাব, গড় হিসাব, শেয়ার লেনদেন ইত্যাদি ক্ষেত্রে চার্টের ব্যবহার ব্যাপক। অনেক ক্ষেত্রে আপনার প্রেজেন্টেশন তৈরি করতে স্লাইডে এই ধরনের চার্ট ব্যবহার করার প্রয়োজন হতে পারে। সে জন্যে কিভাবে পাওয়ার পয়েন্ট স্লাইডে চার্ট নিতে হয় সেটি জানা না থাকলে আমাদের এই আলোচনাতে চোখ রাখুন এবং মনোযোগ সহকারে অনুসরণ করুন। আশা করি কিভাবে পাওয়ার পয়েন্ট স্লাইডে চার্ট নিতে হয় তা সহজেই শিখে যাবেন।
স্লাইডে চার্ট নেয়ার জন্য প্রথমে রিবনের Insert ট্যাব থেকে Illustration গ্রুপের Chart এ ক্লিক করুন, Change Chart Type নামের একটি ডায়ালগ বক্স আসবে। ডায়ালগ বক্সে দুটি অংশ রয়েছে, যার বামপাশে বিভিন্ন ধরনের চার্ট ক্যাটাগরি রয়েছে। চার্টের এই ক্যাটাগরি গুলোতে ক্লিক করলে সে অনুযায়ী ডানপাশের অংশে সেই ক্যাটাগরির চার্ট লিস্ট দেখা যাবে।
Use of Chart in Power Point slide
উপরের চিত্রে দেখুন, স্লাইডে চার্ট ব্যবহার করার কমান্ড চিহ্নিত করা হয়েছে এবং ডায়ালগ বক্সের অংশ গুলোকে দেখানো হয়েছে।
ধরুন আপনি আপনার প্রেজেন্টশনের স্লাইডে একটি কলাম চার্ট নিবেন, সে ক্ষেত্রে আপনার পছন্দ মতো একটি কলাম চার্ট বাছাই করে তাতে ক্লিক করুন। তাহলে কলাম চার্টটি স্লাইডে চলে আসবে এবং সেই সাথে চার্টের আনুপাতিক গড় সাজানোর জন্য একটি এক্সেল ওয়র্কশীট আসবে।
Use of Chart in Power Point Slide
উপরের চিত্রে দেখুন, স্লাইডে চার্ট ইনসার্ট করার পর চার্টের সাথে একটি এক্সেল শীট ওপেন হয়েছে। এক্সেল শীটে যদি লক্ষ্য করেন দেখবেন সেখানে উদাহরণ হিসেবে একটি আনুপাতিক গড় হিসাব দেখানো হয়েছে। কিন্তু এখানে যে আনুপাতিক গড় হিসাবটি দেখানো হয়েছে সেটি সাভাবিক ভাবেই আপনা হিসেবের সাথে মিল না থাকারই কথা। সে ক্ষেত্রে যে এক্সেল ওয়র্কশীটটি ওপেন হয়েছে সেই ওয়র্কশীটে আপনি আপনার প্রয়োজন মতো হিসেব তৈরি করলেই অটোম্যাটিক সেই অনুযায়ী স্লাইডের চার্টটির আনুপাতিক হিসাব গুলো পরিবর্তন হয়ে যাবে।
আপনি চাইলে এই চার্টটি আপনার পছন্দ মতো ডিজাইন করতে পারবেন, লেআউট পরিবর্তন করতে পারবেন, আবার ফরম্যাট করে চার্টের স্টাইল পরিবর্তন করতে পারবেন। সে ক্ষেত্রে আপনি যখন ইনসার্ট ট্যাবের Cart অপশনে ক্লিক করবেন তখনি রিবনে Chart Tools অপশনের তিনটি নতুন ট্যাব ওপেন হবে। সেই তিনটি ট্যাব হল Design, Layout ও Format তাহলে বুঝতেই পারছেন এই তিনটি ট্যাব ব্যবহার করে আপনি চার্টের ডিজাইন, চার্টের ধরন ও চার্টকে বিভিন্ন রুপে সাজাতে পারবেন। চার্টের ব্যবহার আরও ভালো ভাবে জানতে চাইলে নিচে দেয়া লিঙ্কগুলোতে ক্লিক করুন, তাহলে বিভিন্ন ধরনের চার্টের ব্যবহার সম্পর্কে বিস্তারিত জানতে পারবেন।
এই ছিল আমাদের আজকের আলোচনা। আমরা চেষ্টা করেছি আপনাদের কিভাবে পাওয়ার পয়েন্ট স্লাইডে চার্ট নিতে হয় সে সম্পর্কে ধারণা দেবার। সেই সাথে আরও কিছু লিঙ্ক দেয়া হয়েছে যাতে করে আপনি আমাদের চার্ট সম্পর্কিত বিভিন্ন পোস্ট গুলো থেকে চার্টের ব্যবহার সম্পর্কে বিস্তারিত ধারণা নিতে পারেন। পাওয়ার পয়েন্টে বিষয়ের আরও খুঁটিনাটি জানতে আমাদের পরবর্তী পোস্ট গুলোতে চোখ রাখুন এবং পাওয়ার পয়েন্ট প্রেজেন্টেশন তৈরি করার জন্য নিজেকে দক্ষ করে গরে তুলুন। আমাদের সাথে থাকার জন্য ধন্যবাদ…










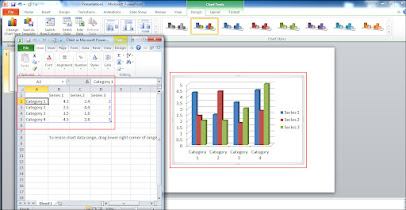
No comments:
Post a Comment