মাইক্রোসফট এক্সেস MS Office Program এরটি অংশ যেটি একটি ডাটাবেজ প্রগ্রাম নামেও পরিচিত । আমরা মাইক্রোসফট এক্সেস টিউটোরিয়াল গুলো আমাদের কিভাবে.কম ওয়েব সাইটে তৈরি করে রেখেছি আপনাদের জন্য । সেই ms access টিউটোরিয়াল গুলো একত্রে একটি পোস্টে তুলে ধরেছি, যাতে সহজেই আপনারা খুজে পান এবং নিচের মতো করে শিখে নিতে পারেন ।
এক্সেস এর কাজ
এক্সেস এর কাজ হলো এটি দিয়ে ডাটাবেজ তৈরি করা যায় যা বড় বড় প্রতিস্ঠান গুলো তাকের হিসাব নিকাস এ ব্যবহার করে থাকে । ডাটাবেজের ভিতরে থাকে আনেক গুলো টেবিল যার প্রতিটি আলাদা আলাদা ধরনের তথ্য জমা রাখে এবং প্রয়োজন আনুসাবে সেগুলো ব্যবহার করা যায় বিভিন্য রিপোর্ট তৈরি তে । আর প্রতিটি টেবিলের ভিতরে থাকে অনেক গুলো রো যেগুলোকে বলা হয় এক একটি রেকর্ড । এর সম্পর্কে আরো বিস্তারিত জানতে নিচের এক্সেস টিউটোরিয়াল গুলো দেখতে থাকুন, আশা করি অনেক টা কাজে লাগবে ।
মাইক্রোসফট অ্যাক্সেস টিউটোরিয়াল লিস্ট
নিচের এম এস এক্সেস টিউটোরিয়াল তালিকা গুলো থেকে ধাপে ধাপে শিখে নিন access program যা আপনার কর্ম জীবনে তো বটেই, বাড়তি শেখা হিসেবেও বেশ কিছুটা এগিয়ে থাকবেন । আমাদের ওয়ার্ড ও এক্সেল এর টিউটোরিয়াল গুলো দেখে নিতে পারেন প্রয়োজনে ।
- মাইক্রোসফট অ্যাক্সেস কি? ও এর কাজ কি – Microsoft Access 01
- মাইক্রোসফট অ্যাক্সেস পরিচিতি – Microsoft Access 02
- অ্যাক্সেস ডাটাবেস তৈরির নিয়ম – Microsoft Access 03
- অ্যাক্সেস ডাটা টাইপ Access Data Type – Microsoft Access 04
- প্রাইমারি কী কি – Primary Key বলতে কি বোঝায় – Access 05
- এক্সেস ডাটাবেস টেবিল তৈরির নিয়ম – Microsoft Access 06
- এক্সেল থেকে অ্যাক্সেস ডাটা ইনপুট করার নিয়ম – Microsoft Access 07
- ডেটাবেস ফর্ম তৈরি – Microsoft Access 08
- অ্যাক্সেস ফর্ম ডিজাইন – Microsoft Access 09
- অ্যাক্সেস লুকআপ উইসার্ড (Lookup Wizard) – Microsoft Access 10
- ফিল্ড সাইজ এর ব্যবহার – Microsoft Access 11
- Access Select কুয়েরী ডিজাইন – Database Form – Access 12
- একাধিক টেবিল কুয়েরি করা – Microsoft Access 13
- Make Query টেবিল – Microsoft Access 14
- Access Append কুয়েরী – Microsoft Access 15
- এক্সেস আপডেট কুয়েরি – Access Update Query – Access 16
- অ্যাক্সেস ক্রসট্যাম কুয়েরি – Cross-tab Query – Access 17
- ডিলিট কুয়েরি – Delete Query – Access 18
- SQL ডেটা কুয়েরি – Microsoft Access 19
- টেবিলের সাথে টেবিল লিংক – এক্সেস টেবিল রিলেশন – Access 20
- অ্যাক্সেস রিপোর্ট তৈরি করার নিয়ম – Access 21
- অ্যাক্সেস রিপোর্ট কি? রিপোর্ট তৈরি কিভাবে করবো – Microsoft Access 22
- রিপোর্ট প্রিন্ট করবো কিভাবে – Microsoft Access 23
উপরের অংশে আমরা মাইক্রোসফট অ্যাক্সেস এর ফুল টিউটোরিয়াল লিস্ট দিয়েছি । সেই লিস্ট থেকে আপনার প্রয়োজন অনুসারে Microsoft Access এর পোস্ট দেখতে পারেন ।
মাইক্রোসফট অ্যাক্সেস কি? ও এর কাজ কি – Microsoft Access 01
আমরা মাইক্রোসফট অফিস প্রোগ্রামের সাথে কম বেশি অনেকেই পরিচিত । আর মাইক্রোসফট অফিসের সাথে পরিচিত মানেই মাইক্রোসফট ওয়ার্ড, এক্সেল, পাওয়ার পয়েন্ট এবং মাইক্রোসফট অ্যাক্সেস সম্পর্কে সবার জানা । আজকের আলোচনায় আমরা জানবো মাইক্রোসফট অ্যাক্সেস কি ও মাইক্রোসফট অ্যাক্সেস কি কাজে ব্যবহার হয় । চলুন তাহলে কথা না বাড়িয়ে নিচের অংশ থেকে জেনে নেই ।
মাইক্রোসফট অ্যাক্সেস কি
Microsoft Access একটি ডাটাবেস প্রোগ্রাম। মাইক্রোসফট অ্যাক্সেসকে সংক্ষেপে বলা হয় (DBMS), এর পূর্ণরুপ হচ্ছে, ডেটাবেস ম্যানেজমেন্ট সিস্টেম (Database Management System) । যা ব্যবহার করে ডেটাবেসের বিভিন্ন টেবিল তৈরি করা ডেটা এন্টির জন্য সহজবোধ্য ও আকর্ষণীয় ফর্ম ডিজাইন করা যায় । আবার সহজ ভাষায় বলতে গেলে মাইক্রোসফট অ্যাক্সেস এমন একটি সফটওয়্যার যা দিয়ে যেকোন ধরনের প্রতিষ্ঠানের সকল প্রকার ডাটা তাদের পছন্দ মতো তৈরি করে নিতে পারে। মাইক্রোসফট অ্যাক্সেস ব্যবহার করে আপনি এক বা একাধিক ডাটা সংগ্রহ করে রাখতে পারবেন ।
মাইক্রোসফট অ্যাক্সেস এর কাজ কি
উপরের অংশে জেনে নিলাম মাইক্রোসফট অ্যাক্সেস কি ? এবার নিচের অংশে ধাপে ধাপে দেখে নেই, এমএস অ্যাক্সেসের কাজ কি ?
Access দ্বারা বিভিন্ন ধরনের ডাটাবেস ও টেবিল করা যায় । যা একাধিক ডেটাবেসের সাথে যুক্ত থাকে। মাইক্রোসফট অ্যাক্সেস এর কাজ অধিক সংখ্যক ডাটাবেজকে বিভিন্ন ভাবে প্রক্তিয়া করা । যথোপযুক্ত সফটওয়্যার ডিজাইন করার জন্য অ্যাক্সেস এর ভূমিকা বেশ প্রশংসনীয় । যদিও একই ধরনের কাজের জন্য আর ও অন্যান্য ডেটাবেজ প্রোগ্রাম রয়েছে, যেমন, Oracle, IBM, Microsoft SQL Software, Tera Data ও MySQL সহ আরও বেশ কিছু ডাটাবেস সফটওয়্যার রয়েছে । যেগুলো ব্যবহার করে অ্যাক্সেস এর মতই কাজ করতে পারবেন।
মাইক্রোসফট অ্যাক্সেসের কাজ ব্যাংকিং, ক্রেতা, একাউন্ট, ছাত্র ছাত্রী তথ্য, কোর্স নিবন্ধন ও গ্রেড ইত্যাদি কাজ মাইক্রোসফট অ্যাক্সেস এর মাধ্যেমে ডাটা সংগ্রহ করে রাখা যায় । ডাটাগুলো Graphical অথবা Textual যেকোনো ধরণের হতে পারে । ডাটাবেস থেকে বিভিন্ন উপায়ে জটিল শর্তের উপর ভিত্তি করে বিশাল ডাটাবেস থেকে আপনার কাক্ষিত ডাটাকে মুহূর্তের মধ্যেই আপনার সামনে হাজির করা সম্ভব । তাছাড়া অ্যাক্সেসে বিভিন্ন ধরনের চার্ট ও ছবি অ্যাড করে দেওয়া যায়।
মাইক্রোসফট অ্যাক্সেস পরিচিতি – Microsoft Access 02
মাইক্রোসফট ডাটাবেস ম্যানেজমেন্ট সিস্টেম, এইটি গ্রাফিকাল ইউজার ইন্টারফেস এবং সফটওয়্যার ডেভেলপমেন্ট টুলসের সাথে সম্পর্কযুক্ত । মাইক্রোসফট অ্যাক্সেস ডেটাবেস টেবিল ইঞ্জিনকে যুক্ত করে। অ্যাক্সেস ডেটাবেস ইঞ্জিনের উপর ভিত্তি করে মাইক্রোসফট অ্যাক্সেসের নিজস্ব ফরম্যাটের তথ্য সংরক্ষণ করে। এটি অন্যান্য অ্যাপ্লিকেশন এবং ডেটাবেসে সংরক্ষিত ডাটা সরাসরি প্রর্দশন করতে পারে। ডাটাবেসকে সংক্ষেপে বলে DB, ( DB = Data Base) আর ডাটাবেস ম্যানেজমেন্ট সিস্টেম (Database Management System ) এর সংক্ষিপ্ত রুপ হচ্ছে DBMS ।
আমরা পূর্বের আলোচনায় জেনেছি, মাইক্রোসফট অ্যাক্সেস কি ও এর কাজ কি । আজকের আলোচনায় আমরা জেনে নিবো, Microsoft Access পরিচিতি ।
Microsoft Access পরিচিত
Microsoft office access হলো Microsoft Office প্যাকেজ প্রগ্রামের এর একটি অংশ যেটি ডাটা মেনেজ করার জন্য বেশ জনপ্রিয় । এটি অফিস প্রগ্রামের সাথে ডিফল্ট থাকে এবং ব্যবহার সহজ হওয়ায় অনেক অফিস ও ছোট ব্যবস্যা প্রতিস্ঠান এই database software টি ব্যবহার করে থাকে । আমরা Microsoft access 2016 নিয়ে আলোচনা করবো আমাদের টিউটোরিয়াল গুলোতে । নিচে বেসিক বিষয়গুলো সম্পর্কে আমরা ধারনা দেবার চেস্টা করেছি ।
ডেটাবেসঃ
ডাটাবেস হল কোন কম্পিউটার সিস্টেমে সঞ্চিত তথ্য উৎপাত্তকে ডাটাবেস বলে । যেমন , কোন স্ক্ল বা কলেজে ছাত্র ছাত্রীর নাম রেকড ভাদে সারিব্ধ করে রাখা হয় , যাতে করে নামগুলো খুঁজে বের করতে সুবিধা হয় । ঠিক তেমন ভাবে আমরা ডাটাবেস ডাটাগুলোকে সারিবব্ধ আকারে সাজিয়ে রাখি । আর সাজিয়ে রাখাকেই ডেটাবেস বলা হয় ।
কুয়েরী (Query)
একটি টেবিলে লাখ লাখ ডেটা থেকে প্রয়োজনীয় যে কোন ডাটাকে সহজ ভাবে প্রর্দশন ও দ্রত কার্যকর ব্যবস্থাকেই কুয়েরী বলে । কোন রেকর্ডের কোন কোন ফিল্ডগুলো প্রদর্শন করতে চান, টেবিল থেকে তা নির্ধারন করে দিলেই হবে । বড় থেকে ছোট বা ছোট থেকে বড় প্রর্দশন করা যায় । কুয়েরী কিভাবে ব্যবহার করা হয় আমরা পরবর্তী অংশে আলোচনা করবো ।
রিপোর্ট (Reports )
ডাটাবেসে একাধিক টেবিলে সংরক্ষিত অসংখ্য রেকর্ড থেকে শুধুমাত্র প্রয়োজনী রেকর্ডসমূহকে ব্যবহার উপযোগী করে তোলার জন্য রিপোর্ট ব্যবহার করা হয় । একসিস রিপোর্টে গ্রাফ, চার্ট এবং বিভিন্ন ধরেনের ফন্ট ও স্টাইল সংযোজন করা যায় ।
ম্যাক্রো (Macro)
ডাটাবেসে ম্যাক্রো একটি শক্তিশালী উপাদান । যা ডাটাবেসে কাজের গতিকে আরও দ্রততম করার জন্য ম্যাক্রো প্রয়োজনীয় । পরশপর এক সাথে অনেকগুলো কাজের লিস্টকে ম্যাক্রো হিসাবে রাখা যায় । ম্যাক্রো করে রাখার পর যখনই প্রয়োজন হবে তখনই ম্যাক্রো চালালে সবগুলো কাজ দ্রত সম্পন্ন হবে । এতে করে ডাটাবেসে কাজ করবার সময়ের সাশ্রয় ঘটে । তাছাড়াও এপ্লিকেশন ডেভেলপারের জন্য বেশ কাজের এইটি ।
ডেটাবেস তৈরি, ফর্ম ডিজাই, রিপোর্ট তৈরি , প্রিন্টিং ইত্যাদি কাজ সম্পর্ন করতে একই কাজ বার বার করার প্রয়োজন হয় । Macro তৈরি মাধ্যেমে একটি Single Action- এ রূপান্তর করা যায় । তাহলে একবার কাজ সম্পর্ন করে আমার একাধিক ব্যবহার করতে পারি ।
মডুলস(Modules):
মাইক্রোসফট অ্যাক্সেসে Visual Basic ব্যবহার করে উন্নতমানের প্রোগ্রাম তৈরির কাজে মডুউলকে ব্যবহার করা হয় । যেমন ধরুন, আপনি ভিউজিয়াল বেসিক দ্বারা একটি উন্নত মানের প্রোগ্রাম তৈরি করবেন, সেক্ষেত্রে Modules ব্যবহার করার দরকার হবে ।
ভিজুয়াল বেসিক(Visual Basic) :
ভিজুয়্যাল বেসিক সংক্ষেপে বলা হয় VB , Visual Basic । অ্যাক্সেসে ফর্ম কিংবা রিপোর্ট ডিজাইন উইন্ডোতে টুল বক্সের কোন টুল ব্যবহার করে রিপোর্ট কিংবা ফর্মের স্থাপন করে একটি কার্যকর জন্য কোড লিখতে হয় । কোড লিখার জন্য ভিজুয়্যাল বেসিকের বিল্ডারে গিয়ে কোড লিখা যায় । অর্থাৎ ভিজুয়্যাল বেসিক ব্যবহার করে আমরা খুব সহজে ফর্ম কিংবা রিপোর্ট তৈরি করে নিতে পারি
অ্যাক্সেসে ডাটাবেস তৈরির নিয়ম – Microsoft Access 03
মাইক্রোসফট অ্যাক্সেস ডাটাবেসে ডাটা এন্ট্রি কিংবা যেকোন ধরনের প্রতিষ্ঠারের ডাটা সংগ্রহ করবার জন্য Access এ ডাটাবেস তৈরি করার প্রয়োজন হয় । অ্যাক্সেসে ডেটাবেস তৈরি না করে ডাটা টেবিল তৈরি করা যায় না । আজকের আলোচনায় আমরা দেখাবো, মাইক্রোসফট অ্যাক্সেসে কিভাবে ডাটাবেস তৈরি করা যায় । চলুন তাহলে কথা না বাড়িয়ে নিচের অংশে দেখে নেই ।
আমরা আগের পোস্টে আলোচনা করেছি, মাইক্রোসফট অ্যাক্সেস কি ও অ্যাক্সেস এর পরিচিত । আজকের তারই ধারাবাহিকতায় আমরা দেখাবো, ডাটাবেস তৈরির নিয়ম ।
অ্যাক্সেস ডাটাবেস তৈরি ( Access Database Create )
Database তৈরি করার জন্য আপনি আপনার কম্পিউটার থেকে মাইক্রোসফট অ্যাক্সেস প্রোগ্রাম চালু করে নিন । আমার ক্ষেত্রে Microsoft Access 2016 ভার্সন ব্যবহার করে আলোচনা করছি ।
Click Blank database
Access প্রোগ্রামে বাই ডিল্ড ভাবে ডাটাবেস টেমপ্লেট তৈরি করায় থাকে । আপনি চাইলে সেগুলোও ব্যবহার করে ডাটাবেস তৈরি করে নিতে পারেন । যেহেতু আমরা নতুন তাই Blank database ব্যবহার করে ডাটাবেস তৈরি করা শিখবো ।
মাইক্রোসফট অ্যাক্সেস প্রোগ্রাম ওপেন হওয়ার পর উপরের ছবির মতো উইন্ডো দেখা যাবে । এবার সেটিতে লক্ষ করলে, বেশ কিছু ডাটাবেস তৈরি করার ফাইল দেখা যাবে, যেমন Blank Database , Contacts, Students এবং Event Management ডাটাবেস ফাইল বাই ডিফল্ড ভাবে অ্যাক্সেসে দেওয়া থাকে ।
ডাটাবেস তৈরি করার জন্য উপরের ছবির লাল দাগ করা Blank database লেখায় ক্লিক করুন । দেখবেন নিচের ছবির মতো উইন্ডো বের হবে ।
Create Blank Database
উপরের ছবিতে ভালো ভাবে দেখুন । উপরের ছবিতে Database2.accdb লেখা ঘর দেখা যাচ্ছে, সেখান ডাটাবেস ফাইলের নাম পরিবর্তন করতে পারেন । ডেটাবেস নাম দেওয়ার পর ডাটাবেস ফাইলটি কোথায় সেভ করবেন, Desktop এ না অন্য কোন ফোল্ডারে সেভ করবেন, সেটি উপরের ছবির লাল দাগ করা ফোল্ডার আইকনে ক্লিক করুন, ক্লিক করে সেখানে থেকে ডেক্সটপ নির্বাচন করে নিন । আপনি আপনার ক্ষেত্রে কম্পিউটারের যেকোন জায়গায় অ্যাক্সেস ফাইল নির্বাচন করে নিতে পারেন ।
উপরের অংশে ফোল্ডার নির্বাচন করা হলে, উপরের ছবির Create লেখা বাটনে ক্লিক করুন, Create এ ক্লিক করলে নিচের ছবির মতো পেজ চলে আসবে ।
Database
উপরের পেজ ভালো ভাবে লক্ষ করুন। উপরের পেজটি মূলত ডাটাবেস পেজ এর অধীনে আপনাকে টেবিল তৈরি করে নিতে হবে । এবার উপরের পেজটি সেভ করে নেবার পালা । সেটি করার জন্য উপরের চিত্রে বাম পাশে লাল মার্ক করা আইকনে ক্লিক করুন কিংবা কিবোর্ড থেকে Ctrl + S কি প্রেস করুন । দেখবেন নিচের ছবির মতো ট্যাব ওপেন হবে ।
Save
এবার উপরের ছবির Table Name লেখা ঘরে Database টেবিলের নাম লিখে OK লেখা বাটনে ক্লিক করুন । টেবিল ফাইল সেট হয়ে যাবে । ডাটাবেসে টেবিল কিভাবে তৈরি করতে হয় । তা পরের অংশে আলোচনা করবো ।
(Access Datatype)
অ্যাক্সেস ডাটা টাইপ Access Data Type – Microsoft Access 04
ডাটাবেস তৈরি করার সময় কোন ফিল্ডে কোন ধরনের ডেটা থাকবে তা নির্ধারন করে দিতে হয় । তবে ডাটাবেস এ ডেটার উপর ভিত্তি করে বিভিন্ন ধরনের কার্যক্রম শুরু করা হয় । সংখ্যা টাইপের ডাটা টাইপ ব্যবহার করে পরিবর্তী সময়ে বিভিন্ন ধরনের হিসাব নিকাসের কাজ করা যায় । তাই ডেটাবেস তৈরি করার পর ডেটা টাইপ ঠিক ঠাক মত নির্বাচন করা বেশ প্রয়োজনীয় একটি বিষয় । চলুন তাহলে নিচের অংশে দেখে নেই। ডেটা টাইপ কি ও এর ব্যবহার সম্পর্কে ।
আমরা পূর্বের পোস্টে আলোচনা করেছি, Access এ কিভাবে Database তৈরি করা যায় । আজকে আমরা আলোচনা করবো, ডেটাটাইপ কি ও ডাটা টাইপ কিভাবে ব্যবহার করতে হয় । এই বিষয়ের উপর, চলুন নিচের অংশে স্টেপ বাই স্টেপ দেখে নেই ।
অ্যাক্সেস ডাটা টাইপ (Access Data Type)
আমি আমার ক্ষেত্রে মাইক্রোসফট অ্যাক্সেস ২০১৬ ভার্সন ব্যবহার করে আলোচনা করছি ।
Data Type Option Image
উপরের ছবিতে দেখুন । Access এ ডাটাবেস তৈরি করার পর উপরের ছবির মতো দুইটি ফিল্ড পাবেন, 1. Field Name ও 2. Data Type । অর্থাৎ উপরের ছবির ডান পাশে লাল দাক করা অংশে ক্লিক করলে ডাটা টাইপ ওপেন হবে । ঠিক উপরের ছবির মতো ।
এবার Data Type সম্পর্কে বিস্তারিত নিচের অংশে আমরা আলোচনা করবো।
Short Text : হচ্ছে টেক্সট । আপনি শর্ট টেক্সট এ ০ থেকে ২৫৫ ক্যারেক্টার পর্যন্ত টেক্সট করতে পারবেন । অর্থাৎ আপনি যদি ২৫৫ সংখার মধ্যে টেক্সট ইনপুট করতে চান, তাহলে ফিল্ড নেম = শর্ট টেক্সট নির্বাচন করুন, নামের ক্ষেত্রে । তবে আমি Long Text ও ব্যবহার করতে পারেন । আমি রিকমান্ড করবো, এপরোপিয়েট ডাটা টাইপ ইউজ করার জন্য । কেননা স্টোরেজ ও একটি ব্যপার থাকে , আপনার ডিভাইস কতখানি ডাটা স্টোর করে রাখতে পারবে ।
Long Text : ধরে নিলাম, কোন ব্যক্তির নাম 255 সংখ্যার উপরে, সেক্ষেত্রে শর্ট টেক্সট এর জায়গায় লং টেক্সট ব্যবহার করবেন । অর্থাৎ আপনার ফিল্ডের ধারনক্ষমতা হার্ডডিস্ক এর যতখানি জায়গা তার সমান । মাইক্রোসফট অ্যাক্সেস এর আগের ভার্সনগুলোতে Long Text এর পরিবর্তে অন্য ডাটা টাইপ নামও থাকতে পারে ।
Number : নাম্বার সংখ্যা । আমরা যদি কোন সেলে নাম্বার ইনপুট করতে চাই , তাহলে Number ডাটা টাইপ ব্যবহার করুন । ডেটাবেস নাম্বার ফিল্ডে বিভিন্ন ধরনের সংখ্যা ব্যবহার করে ডাটা এন্টি করা হয় । ডাটাবেসে কোন সংখ্যা দ্বারা গানিতিক যোগ , বিয়োগ, গুন কিংবা ভাগ ইত্যাদি ক্যালকুলেশন করতে হয় , সে সকল সংখ্যাকে ধারন করার জন্য নাম্বার ডেটা টাইপ ব্যবহার করা হয় ।
Large Number : ডাটা টাইপ এ Large Number ব্যবহার করে এক সাথে একাধিক নাম্বার ব্যবহার করতে পারবেন । অর্থাৎ Number ডাটা টাইপের থেকেও বেশি । আপনি যদি মনে করেন, সংখ্যা টাইপ বেশি করবেন, সেক্ষেত্রে Large Number ডাটা নির্বাচন করুন ।
Date/Time : তারিখ/ সময় নির্ধারন করে করে বিভিন্ন ফরমেটের তথ্য ডাটা এন্টি করে রাখা হয় । Date/Time ফিল্ডের শুধু তারিখ এবং সময় ইনপুট করা হয় । আপনি যদি ডেট/টাইম নির্ধারন করতে চান, তাহলে ডাটা টাইপ থেকে ডেটা টাইপ নির্ধারণ করুন ।
Currency : এই ডাটা টাইপ ব্যবহার করে আপনি হিসাব- নিকাশের কাজ করতে পারেন । এইটি নিখুত ভাবে হিসাব বের করতে পারে । Currency ডাটা টাইপ দিয়ে আপনি চার দশমিক স্থান পর্যন্ত হিসাব নিকাশ করতে পারেন ।
AutoNumber : এই অংশে অটোমেটিক নাম্বার লিস্ট তৈরি করে । ডেটা টেবিলে এন্টিকৃত রেকর্ড সংখ্যা গননা করার জন্য অটোমেটিক নাম্বার নির্বাচন করে, ১,২,৩,৪,৫ এই ভাবে । ডেটা টেবিলে যতগুলো রেকর্ড এন্টি করা হবে, তার লিস্ট অনুসারে অটোমেটিক নাম্বার রেকর্ড হবে ।
Yes/No : কোন লজিক্যাল হিসাব নিকাশ থাকলে ডাটা টাইপ ব্যবহার করা হয় । যেমন, পরীক্ষায় পাস করেছে কি করেনি Yes/No । অর্থাৎ সত্য না মিথ্যা এই ধরনের বিষয়ের ক্ষেত্রে Yes/No ডেটা টাইপ ব্যবহার করা হয় ।
OLE Object : এটি ব্যবহার করে আমরা ছবি, শব্দ কিংবা ওয়ার্ড এক্সেলের ইত্যাদি ফিল্ডে রাখতে পারি । OLE এর পূর্ণরুপ হচ্ছে, Object Linking Embedding ।
Hyperlink : টেক্সট অথবা নাম্বার দ্বারা তৈরি ডাটা । ডেটাবেস প্রোগ্রাম হাইপারলিংক ফিল্ডে ডেটা প্রর্দশন করা যায় । এই ক্ষেত্রে Hyperlink ব্যবহার করা যায় ।
Attachment : এর ক্ষেত্রে ফাইল, ছবি ইত্যাদি কে ডাটা লিংক এর কাজে ব্যবহার করা যায় ।
Calculated : একটা ফিল্ডের সাথে আরও একটি ফিল্ডের ক্যালকুলেশন করতে চান, সেক্ষেত্রে ডাটা টাইপ থেকে Calculated ডাটা নির্বাচন করুন । এইটি পূর্বের ভার্সন গুলোতে নাও থাকতে পারে ।
Look Wizard : এইটি ব্যবহার করে আপনি পছন্দ মতো ফিল্ডে সরাসরি ডেট ইনপুট না করেও অন্য কোন লিস্টে ডাটা ইনপুট করতে পারেন ।
উপররুক্ত ডাটা টাইপ ব্যবহার করে আপনি ফিল্ড অনুসারে ডাটা ফিল্ডের কাজে ব্যবহার করতে পারেন ।
প্রাইমারি কী কি – Primary Key বলতে কি বোঝায় – Access 05
অনেক সময় নাম্বার দিয়ে টেবিলে লিস্ট তৈরি করতে গিয়ে ভুল বসত একই নাম্বার বার বার ইনপুট ব্যবহার করে থাকি । সেক্ষেত্রে প্রাইমারি কী অ্যাক্সেসের জন্য আর্দশ হতে পারে । কেননা প্রাইমারি কী সেট করে আপনি একই সংখ্যা দুই বার ব্যবহার করতে পারবেন না । আসলে ডাটাবেজের প্রতিটি টেবলেই একটি প্রাইমারি কী কলাম যোগ করতে হয় না সমসময় ঐ সেই কলামের জন্য ইউনিক হয় ।
আমরা ইতি পূর্বে মাইক্রোসফট অ্যাক্সেস ডাটাবেস তৈরি কিভাবে করতে হয়, তা আলোচনা করেছি । আজকে তারই ধারাবাহিকতায় আমরা ধাপে ধাপে শিখবো Access Database Primary Key কি? চলুন তাহলে নিচের অংশ থেকে জেনে নেই। প্রাইমারি কী (Primary Key) কি?
প্রাইমারি কী (Primary Key) কি
যে কোন ডাটাবেজের ডাটা টেবিল গুলোর প্রতিটি রো এর একটি ইউনিক নাম্বার থাকে যা সেই রো এর পরিচিতি বহন করে এবং অন্য টেবিলের সাথে রিলেশন তৈরি তে সহায়তা করে । এই ইউনিক কী বা নাম্বার গুলোকে প্রাইমারি কী (Primary Key) বলা হয় ।
আপনি বাংলাদেশে থাকেন, আপনার সম্পর্ক যাবতীয় তথ্য আপনার সরকারের কাছে রয়েছে । আপনার তথ্য বের করার জন্য গর্ভমেন্ট আপনাকে কি ধরে খুঁজবে? ধরুন, ইমরান হোসেন আমার নামে নাম বাংলাদেশে আরও অনেক নাম আছে । ইমরান আমার নামারের আইডেন্টি-ফিকেশন সরকারের কাছে আছে, যেমন আমার ভোটার আইডি কার্ড কিংবা জম্নসদন ইত্যাদি । আমার ভোটার আইডি এর নাম্বারের সাথে অন্য কোন ইমরানের ভোটার আইডি নাম্বার একই হবে না । সেক্ষেত্রে আমাকে খুঁজে বের করার জন্য ভোটার নাম্বারি হচ্ছে, Primary Key । সহজ ভাষায় বলতে গেলে,
বাংলাদেশ সরকারের যে ডাটাবেস রয়েছে, সেটির নাম্বার এর সাথে অন্য কোন নাম্বার ম্যাচিং করে না । যেমন ধরুন, একই নাম দুই বা একাধিক ব্যক্তি হতে পারে কিন্তু একই ফোন নাম্বার একাধিক ব্যক্তির হতে পারে না । তাই নাম্বারি হচ্ছে, প্রাইমারি কী । চলুন ধাপে ধাপে নিচের অংশে দেখে নেই, প্রাইমারি কি কিভাবে ব্যবহার সেট করতে হয় ।
প্রাইমারি কী সেট করার জন্য প্রথমে আপনার ডিভাইস থেকে Access প্রাগ্রাম রান করে নিন । এর পর অ্যাক্সেসে ডেটাবেস টেবিল তৈরি নিন । আমি আমার ক্ষেত্রে Microsoft Access 2016 ভার্সন ব্যবহার করে আলোচনা করেছি ।
Table Design
উপরের ছবিতে ভালো করে লক্ষ করুন। উপরের ছবির Field Name এর Roll হচ্ছে প্রাইমারি কী । Roll ফিল্ডের এর বাম পাশে লক্ষ করলে দেখা যাবে, ছোট একটি চাবি আইকন দেখা যাচ্ছে, তাহলে বুঝে নিতে হবে এই ফিল্ডটি প্রাইমারি কি । আপনার ক্ষেত্রে অন্যও হতে পারে ।
Access এ প্রাইমারি কি সেট করার জন্য অ্যাক্সেস মেন মেনু থেকে Design লেখাতে ক্লিক করুন , দেখবেন উপরের ছবির বাম পাশের মতো Primary Key লেখা দেখা যাবে, সেটিতে ক্লিক করুন । আপনার প্রাইমারি কী সেট হবে ।
এবার নিচের অংশে আলোচনা করবো। প্রাইমারি কী থাকলে কি ঘটে?
Data Add
আমরা উপরের Roll ফিল্ডেক প্রাইমারি কী হিসাবে সেট করেছি । এবার টেবিল ওপেন করে Roll ফিল্ডে ডাব্ল নাম্বার টাইপ করে দেখুন । টাইপ হয় কি না ? যেমন , উপরের Roll ফিল্ডে দুইটি একই নাম্বার দেওয়া আছে । এবার তৃতীয় লাইনে যদি ডাটা অ্যাড করতে যাই । তাহলে ডাটা অ্যাড হবে না । অর্থাৎ Primary Key সেট করে আপনি কোন প্রকার ডাবল নাম্বার অ্যাড করতে পারবেন না এবং Roll ফিল্ড ফাঁকাও রাখতে পারবেন না ।
টেবিলের সাথে টেবিল লিংক – এক্সেস টেবিল রিলেশন – Access 20
আজকে আমরা আলোচনা করবো রিলেশনশিপ টেবিল সম্পর্কে । অর্থাৎ একটি টেবিলের সাথে আরেকটি টেবিলের কানেকশন কিভাবে করা যায় । মাঝে মধ্যে একাধিক টেবিল নিয়ে কাজ করতে হয় এক্সেস এ । তা নিচের অংশে স্টেপ বাই স্টেপ দেখে নিবো ।
আমরা আগের আলোচনাতে দেখিয়েছি, শুধু মাত্র একটি টেবিলের ব্যবহার । আজকে শিখবো কিভাবে রিলেশনশিপের মাধ্যেমে একটি টেবিলের সাথে আরও একটি টেবিল যোগ করে রিলেশন তৈরি করে রেকড ফিল্ডার করা যায় এ বিষয়ে। চলুন দেখে নেই ।
এক্সেস টেবিল রিলেশন তিন প্রকার
- ওয়ান টু ওয়ান রিলেশনশিপ (One to One Relationship)
- ওয়ান টু মেনি রিলেশনশিপ (One to Many Relationship )
- মেনি টু মেনি রিলেশনশীপ (Many to Many Relationship)
প্রথমে আমরা শিখবো অ্যাক্সেস টেবিল কিভাবে ওয়ান টু ওয়ান টেবিল রিলেশনশীপ করা যায়,
ওয়ান টু ওয়ান রিলেশনশীপ (One to One Relationship)
রিলেশনশীপ তৈরি করার জন্য আপনাকে দুইটি টেবিলের প্রয়োজন হবে । কেননা সম্পর্ক তো একজনকে দিয়ে হয় না । তাই অ্যাক্সেসে দুইটি টেবিল তৈরি করে নিন । তবে টেবিল দুইটি ফাঁকা রাখতে হবে । কোন প্রকার রেকড ইনপুট করা যাবে না , ডাটা থাকলেও সমস্যা হবে না । টেবিল ডিজাইন করার পর টেবিলে রেকড ইনপুট করতে পারেন । আবার রিলেশনশীপ করার জন্য অবশ্যয় প্রায়মারি কি থাকতে হবে । দুই প্রকার টেবিলে একটি কি ওয়ার্ড কমন থাকবে । যেমন, প্রথম টেবিল ফিল্ডে Data অপর টেবিল ফিল্ডে Data কি ওয়ার্ড কমন থাকবে ।
ওয়ান টু ওয়ান রিলেশনশীপ Primary key এর সাথে Primary key এর রিলেশনশীপ হবে । উপরের অংশে তো অনেক কথায় হল, এবার নিচের অংশে দেখে নেই ।
টেবিলের সাথে টেবিলের রিলেশন তৈরি করার জন্য অ্যাক্সেসে দুইটি আলাদা আলাদা টেবিল তৈরি করে নিয়েছি । ঠিক নিচের ছবিতে মতো ।
Table Create 1
উপরের ছবিতে দেখুন । সেখানে আমরা দুইটি টেবিল Design করে নিয়েছি এবং দুইটি টেবিলে কমন কি ওয়ার্ড রেখেছি । আমার ক্ষেত্রে Price কি ওয়ার্ড প্রাইমারি কি ওয়ার্ড ।
এবার Price to Price কি ওয়ার্ডের সাথে রিলেশনশীপ তৈরি করবো । সেটি করার জন্য,
Click to Relationships
উপরের ছবির লাল দাগ করা Database Tools লেখা মেনুতে ক্লিক করুন । ক্লিক করার পর সেখানে সাব-মেনু বের হবে, সেখানে Relationships লেখা দেখা যাবে । সেটিতে ক্লিক করুন । দেখবেন নিচের ছবির মতো ট্যাব ওপেন হবে ।
Show Table
উপরের ছবিতে দেখুন । দুইটি টেবিল নেম দেখা যাচ্ছে, রিলেশনশীপ তৈরি করার জন্য উপরের দুইটি টেবিল সিলেক্ট করে Add লেখা বাটনে ক্লিক করুন । দেখবেন নিচের ছবির মতো দেখা যাবে ।
Relationships Page
উপরের Price অপশনে ভালো ভাবে লক্ষ করলে দেখবেন সেখানে চাবি আইকন দেখা যাচ্ছে, এই দুইটি মূলত প্রাইমারি কি । এই দুইটির সাথে লিংক করে দেবার জন্য Price লেখার উপর মাউস পয়েন্ট নিয়ে গিয়ে ড্রাগ করে অপর Price মেনুর উপর ছেড়ে দিন । দেখবেন নিচের ছবির মতো উইন্ডো বের হবে ।
Click to Create
এরপর উপরের ছবির নিচের দিকে তিনটি টিক দেখা যাচ্ছে, সেগুলো প্রথম অবস্থায় টিক দেওয়া থাকবে না । এবার সেগুলোতে এক এক করে টিক দিন । টিক দেওয়ার পর Create লেখা বাটনে ক্লিক করুন । দেখবেন নিচের ছবির মতো দেখা যাবে ।
One to One Relationships
উপরের ছবিতে ভালো ভাবে দেখুন । উপরের ছবিতে Price টু Price লেখার মধ্যে দাগ তৈরি হয়েছে । এইটি মূলত One টু One রিলেশনশিপ ।
এবার ডেটাবেস থেকে Table ওপেন করুন ।
Data Table
টেবিল ওপেন করার পর টেবিলে ডাটা অ্যাড করুন । টেবিলে প্রথম লাইনে ডাটা যোগ করার পর পরের লাইনে গেলে উপরের ছবির লাল মার্ক করা অংশে (+) আইকন দেখা যাবে, সেটিতে ক্লিক করুন । ক্লিক করার পর সেখানে দ্বিতীয় টেবিল চলে আসবে । এবার একসাথে দুটিতে ডাটা অ্যাড করতে পারেন । উপরের ছবিতে ভালো ভাবে দেখলে বুঝা যাবে । আমার ক্ষেত্রে আগেই ক্লিক করেছি ।
ওয়ান টু মেনি রিলেশনশীপ (One to Many Relationships):
উপরের অংশে দেখে নিলাম কিভাবে ওয়ান টু ওয়ান রিলেশনশীপ তৈরি করা যায় । এবার দেখাবো কিভাবে ওয়ান টু মেনি কানেকশন তৈরি করা যায় । চলুন তাহলে নিচের অংশে দেখে নেই ।
ওয়ান টু মেনি রিলেশনশীপ বলতে, একটি ওয়ার্ড সাথে অন্য যেকোন ওয়ার্ডের কানেকশন তৈরি করা । যেমন হতে পারে, Roll এর সাথে form,Product-Q কিংবা Case এর মধ্যে । নিচের অংশে ধাপে ধাপে দেখে নেই ,
টেবিলের মধ্যে কানেকশন তৈরি করার জন্য দুইটি টেবিল তৈরি করে নিন । ঠিক প্রথম অংশের নিয়ম অনুসারে ।
Many Relationship Table
উপরের ছবিতে দেখুন । সেটিতে ভিন্ন ভিন্ন টেবিল ডিজাইন করা হয়েছে , একটির সাথে আরেক টার মিল নেই । এবার আমরা একটির সাথে আরেকটির কানেকশন তৈরি করে নিবো ।
Database Tools Select
সেটি করার জন্য উপরের ছবির লাল দাগ করা Database Tools টু Relationships লেখাতে ক্লিক করেল নিচের ছবির মতো পেজ বের হবে ।
Show Table
এবার সেখানে দুইটি টেবিলের নাম দেখা যাবে, সেই টেবিল দুইটি অ্যাড করুন । অ্যাড করলে নিচের ছবির মতো চলে আসবে ।
Relationship
এবার আমরা উপরের Roll প্রাইমারি কি সাথে Table-Name2 এর সাথে কানেকশন তৈরি করবো । সেটি করার জন্য Roll কি থেকে Case কি তে ড্রাগ করে এনে ছেড়ে দিন । ছেড়ে দেওয়ার পর নিচের ছবির মতো পেজ বের হবে ।
Edit Relationships
এবার উপরের ছবি থেকে তিনটি অপশন সিলেক্ট করুন । Create লেখা বাটনে ক্লিক করুন । দেখবেন নিচের ছবির মতো দেখা যাবে ।
Relationships Table Design
উপরের ছবির Roll অংশে One দেখা যাচ্ছে এবং পরের অংশে Case অন্য কিছু অ্যাড হয়েছে । এই হলো মেনি রিলেশনশীপ । উপরের অংশে ওয়ান টু ওয়ান রিলেশনশীপের নিয়ম অনুযায়ী ডাটা যোগ করতে পারেন দুই টেবিলেই ।
মেনি টু মেনি রিলেশনশীপ (Many to Many Relationships)
অনেক সময় ওয়ান টু মেনি রিলেশনশিপ অপশন ব্যবহার করে সব ধরনের টেবিলের সাথে টেবিল যুক্ত করা নাও যেতে পারে , সেক্ষেত্রে Many to Many রিলেশনশিপ তৈরি করে আমরা ডেটাবেসে একাধিক টেবিল এর সাথে সংযগ করতে পারি । যেমন ধরুন, তিনটি টেবিলের ফিল্ডের মধ্যে একাধিক রেকর্ডের মিল থাকে, তখন তাকে মেনি টু মেনি রিলেশন বলে । এক্ষেত্রে Table1 এর কোন রেকর্ডের বিপরীতে Table2 এর একাধিক ম্যাচিং রেকর্ড থাকতে পারে । আবার Table2 এর বিপরীতে Table1 এর একাধিক ম্যাচিং রেকর্ড থাকতে পারে ।
রিলেশনশীপ করতে চাইলে, ৩য় একটি টেবিল তৈরি করার প্রয়োজন পড়বে । তৃতীয় এই টেবিলকে জাংশন (Junction) টেবিল বলা হয়ে থাকে । জাংশান টেবিলে উভয় ডাটা টেবিলের প্রাইমারি কী নিয়ে ফিল্ড তৈরি করতে হবে । মেনি টু মেনি রিলেশনশীপ মেনি টু ওয়ান টেবিলের মতোই ।
উপরের ওয়ান টু ওয়ান এবং ওয়ান টু মেনি রিলেশনশিপ টেবিল তৈরি করার নিয়ম অনুসারে মেনি টু মেনি রিলশনশিপ টেবিল তৈরি করে নিবো ।
নিচের ছবির মতো টেবিল তৈরি নেমগুলো শো করে নিন ।
Relationships Table Design
উপরের Relationships টেবিল গুলো ভালো ভাবে দেখুন । উপরের রিলেশনশিপ টেবিল আইটেম দেখুন । এবার আমরা Order1 টেবিলের সাথে Order2 টেবিলের রিলেশন তৈরি করবো । সেটি করার জন্য মাউস পয়েন্টার সাহায্যে ড্রাগ করে কমন টেবিল ফিল্ডের উপর ছেড়ে দিন । দেওয়ার পর নিচের ছবির মতো বক্স বের হবে ।
Edit Relationships Table
উপরের ছবিতে দেখুন । সেখানে One To Many রিলেশনশিপ দেখা যাচ্ছে । আমরা One To Many রিলেশনশীপ দিয়ে Many To Many রিলেশনশীপ তৈরি করে করবো ।
উপরের ছবির নিচের অপশনগুলো টিক দিয়ে Create লেখা বাটনে ক্লিক করুন । একই নিয়ম পরের টেবিলের সাথে রিলেশনশীপ তৈরি করে নিন। ঠিক নিচের ছবির মতো ।
Relationships Table
উপরের ছবিতে দেখুন । সেখানে একে আরেকটি টেবিলের সাথে সংযোগ তৈরি হয়েছে । এবার এক টেবিল থেকে অন্য টেবিলেও ডাটা অ্যাড করতে পারবেন ।
Relationships Table Field
উপরের ছবিতে দেখুন । প্রথমে একটি টেবিল করে নিয়ে তাতে ডাটা ইনপুট করার পর পরের রো তে আসতে গেলে উপরের ছবির বাম পাশের লাল দাগ করা অংশে + চিহ্ন দেখা যাবে । সেটি ক্লিক করলে আরও একটি টেবিল বের হবে । এই ভাবে আপনি একধিক টেবিল এর সাথে রিলেশনশীপ তৈরি করে নিয়ে আপনি ডাটা ইনপুট করতে পারেন খুব সহজে











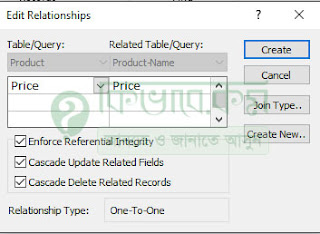












No comments:
Post a Comment