Lecture-
(Append Query)
Access Append কুয়েরি – Microsoft Access 15
ইতি পূর্বে আমরা আলোচনা করেছি, Select কুয়েরি ডিজাইন ও Make Table কুয়েরি সম্পর্কে । আজকের আলোচনায় আমরা শিখবো, Append কুয়েরি কিভাবে করা যায় এর সম্পর্কে । চলুন তাহলে কথা না বাড়িয়ে নিচের অংশে দেখে নেই ।
Append অর্থ কোন কিছুর সাথে যুক্ত করা । অ্যাক্সেস ডাটাবেসে একটি টেবিল থেকে অন্য একটি টেবিলে ফিল্ডের রেকর্ড শর্ত সাপেক্ষে টান্সফার করতে গেলে সেটি কুয়েরি ব্যবহার করতে হবে সেটি হচ্ছে Append কুয়েরি । যদি দুইটি আলাদা আলাদা টেবিলে একই ফিল্ড নেম থাকে, তাহলে Append কুয়েরি ব্যবহার করে ডাটা টান্সফার করতে পারেন । চলুন তাহলে নিচের অংশে দেখে নেই ।
অ্যাপেন্ড কুয়েরি (Access Append কুয়েরি)
মাইক্রোসফট এক্সেস এ অ্যাপেন্ড কুয়েরি করার জন্য আগের ডেটাবেস টেবিল ওপেন করে নিন অথবা নতুন ডেটা টেবিল তৈরি করুন । তবে যে টেবিল ওপেন করবেন সে টেবিলের একই রকম ফিল্ড দিয়ে আরও একটি টেবিল তৈরি করুন । অর্থাৎ প্রথম টেবিল ফিল্ড নেম কপি করে আরেকটি টেবিল তৈরি করুন । দুইটি টেবিল ফিল্ড নেম যেন একই হয় । তবে সব ফিল্ড নেম মিল না থাকলেও হবে । তবে যে ফিল্ড গুলো মিল থাকবে শুধু সেগুলোতে Append কুয়েরি করে ডাটা প্রবেশ করাতে পারবেন ।
এবার একই ফিল্ড নাম দিয়ে নতুন একটি টেবিল ফিল্ড তৈরি করে নিন ।
Append Query & Table1
আমার ক্ষেত্রে ডেটাবেসে দুইটি টেবিলে একই ফিল্ড নেম ব্যবহার করেছি । অ্যাপেন্ড কুয়েরির ক্ষেত্রে প্রথম যে টেবিল থাকবে সেটিতে রেকর্ড ইনপুট করা থাকবে এবং দ্বিতীয় টেবিলে রেকর্ড ইনপুট থাকলেও হবে, না থাকলেও চলবে ।
Create to Query Design
এবার Create মেনু থেকে Query Design লেখাতে ক্লিক করুন । দেখবেন নিচের ছবির মতো ডাইলগ বক্স দেখা যাবে ।
Table Add
উপরের ছবিতে দেখুন । সেখানে দুইটি টেবিল নেম দেখা যাচ্ছে । এবার সেখান থেকে পূরণ টেবিল সিলেক্ট করে অ্যাড করুন। অর্থাৎ যে টেবিলে রেকর্ড ইনপুট করা আছে ।
কুয়েরি জন্য টেবিল অ্যাড করার পর নিচের ছবির মতো পেজ দেখা যাবে ।
Query Page & Grid
উপরের ছবিতে দেখুন । সেখানে Table1 ফিল্ড এর নেমগুলো প্রর্দশিত হয়েছে । যেহেতু আমরা Append Query করবো, তার জন্য উপরের ছবির লাল দাগ করা Append লেখাতে ক্লিক করুন । দেখবেন নিচের ছবির মতো বক্স চলে আসবে ।
New Table Name Select
এবার উপরের ছবি থেকে Current Database নিয়ে কাজ করবেন না Another Database নিয়ে কাজ করবেন তা উপরের ছবি বাম পাশ থেকে নির্ধারণ করে নিন ।
এরপর Table Name এর ডান পাশের ঘরে ক্লিক করে সদ্য তৈরি করা টেবিল নাম নির্বাচন করে নিন । আমার ক্ষেত্রে Append Query টেবিল তৈরি করে ছিলাম । টেবিল নেম সিলেক্ট করার পর OK লেখা বাটনে ক্লিক করুন । নিচের ছবির মতো পেজ দেখা যাবে ।
Field Name
এবার উপরের ছবির ফিল্ড নেম গুলোতে এক এক করে ডিজাইন Grid এ অ্যাড করে নিন । যে Field নেমগুলো মিল আছে প্রথম এবং দ্বিতীয় টেবিলের সাথে । ফিল্ড নেম অ্যাড করার জন্য উপরের ফিল্ডে ডাবল ক্লিক করুন । দেখবেন উপরের ছবির নিচের মতো Field Name গুলো অ্যাড হবে ।
Design To Run Click
অ্যাপেন্ড কুয়েরিকে রান করার জন্য উপরের ছবির Design মেনু থেকে Run লেখা ক্লিক করুন । দেখবেন উপরের ছবির You are about to append 10 rows লেখা বের হবে । এইটি আসলে যে কয়টি ম্যাচিং রো পেয়েছে অথবা যে কয়টি ম্যাচিং রো পাবে তার সংখ্যা উপরের ট্যাবে দেখাবে । এবার উপরের Yes লেখা বাটনে ক্লিক করুন । দেখবেন নিচের ছবির মতো পেজ দেখা যাবে ।
Open Append Query
এবার ছবির বাম পাশে লাল দাগ মার্ক টেবিলটি ওপেন করুন । দেখবেন উপরের ছবির ডান পাশের মতো টেবিল ওপেন হবে । উপরের ছবিতে দেখুন, সেখানে যে যে ফিল্ড গুলোর মিল রয়েছে , সেই ফিল্ডগুলোতে প্রথম টেবিল এর ডে্টা দ্বিতীয় টেবিলে কপি হয়েছে
এক্সেস আপডেট কুয়েরি – Access Update Query – Access 16
আমরা ইতি পূর্বে আলোচনা করেছি অ্যাক্সেস এর মেক টেবিল কুয়েরি ও অ্যাপেন্ড কুয়েরি সম্পর্কে । আজকের আলোচনায় আমরা জানবো Microsoft Access এ Update কুয়েরি কিভাবে করা যায় । চলুন তাহলে নিচের অংশে দেখে নেই ।
ধরুন, একটি ডেটাবেসে কোন একটি কম্পানির অফিসারদের বেতন ১২০০০ হাজার টাকা দেওয়া আছে । কয়েক মাস পরে অফিসার দের বেতন বেড়ে করা হল ১৫০০০ টাকা । এখন তাদের আগের ডেটাতে ১২০০০ হাজার টাকার পরিবর্তে ১৫০০০ টাকা করে দিবেন । কিন্তু এক সাথে একাধিক ডাটা থেকে নাম ধরে ধরে খুঁজে বের করে ১৫০০০ টাকা নির্ধারণ করা বেশ সময়ের প্রয়োজন । যেটা আমরা সহজেই ডেটাবেস আপডেট কুয়েরির মাধ্যেমে করতে পারি । আজকের আলোচনায় আমরা শিখবো কিভাবে আপডেট কুয়েরি করে আমরা ডেটাকে আপডেট করতে পারি ।
আমরা আপনাদের অনুশীলন করবার জন্য নিচের অংশে একটি Practice ডেটাবেস দিয়ে রেখেছি ।
অ্যাক্সেস আপডেট কুয়েরি (Update Query)
Access ডেটাবেস এ আপডেট কুয়েরি করবার জন্য অ্যাক্সেস ডেটাবেসে টেবিল তৈরি করে নিন কিংবা আগের টেবিল হলেও হবে অথবা উপরের Practice database টি নামিয়ে নিন । আমি আমার ক্ষেত্রে নিচের ছবির মতো টেবিল তৈরি করে নিয়েছি । আপনার ক্ষেত্রে অন্য ভাবেও তথ্য গুলো থাকে পারে ।
Data
উপরের ছবিতে দেখুন । সেখানে ফিল্ডের মধ্যে Name, Job Title, Place এবং Basic-Salary ফিল্ড দেওয়া আছে । উপরের টেবিলে Basic-Salary ফিল্ডে ১২০০০ থেকে বিভিন্ন ক্যাটাগরির বেতনের লিস্ট আছে । এবার আমরা আপডেট কুয়েরি করার মাধ্যেমে শুধু মাত্র Officer দের বেতন 12000 থেকে 15000 হাজার সেলারি তে পরিনত করবো ।
Click to Create
সেটি করার জন্য অ্যাক্সেস ডেটাবেস টেবিল থেকে উপরের ছবির লাল দাগ করা Create মেনুতে ক্লিক করলে নিচের দিকে রিবন বের হবে , এরপর সেখান থেকে উপরের ছবির লাল দাগ করা Query Design লেখাতে ক্লিক করুন । দেখবেন নিচের ছবির মতো ডায়ালগ বক্স বের হবে
এবার উপরের ছবি থেকে Salary Sheet টেবিলটি অ্যাড করে নিন । Add করার পর নিচের ছবির মতো পেজ দেখা যাবে ।
Update Table Query
উপরের ছবিতে দেখুন । সেখানে ফিল্ড নাম গুলো দেখা যাচ্ছে । এবার সেখান থেকে উপরের ছবির লাল দাগ করা Update লেখাতে ক্লিক করুন । দেখবেন উপরের ছবির মতো Field, Table, Update Criteria এবং or দেখা যাচ্ছে ।
এবার আমরা ফিল্ড নেম গুলো উপরের ছবির নিচের Grid এ অ্যাড করবো । সেটি করার জন্য ফিল্ড নেমের উপর ডাবল ক্লিক করুন । দেখবেন নিচের ছবির মতো Field নেম অ্যাড হবে ।
Click to Update Query
আমরা উপরের ছবিতে ফিল্ড নেম এবং Name, Job Title এবং Basic-Salary অ্যাড করেছি । আপনার ক্ষেত্রে অন্যও হতে পারে ।
শুধু মাত্র আমরা Officer দের বেতন ১২০০০ হাজার টাকা থেকে ১৫০০০ হাজার টাকাতে পরিনিত করবো । সেটি করার জন্য আমরা Update To এর কলামে Basic-Salary রো তে 15000 লেখেছি । তার নিচের ঘরে Criteria অংশে Officer এবং 12000 হাজার টাকা লেখা হয়েছে।
Note : আসলে Update to এর রো তে যা লিখা হয় সেটি Criteria এর উরপ ভিত্তি করে পরিবর্তিত হবে Query টি Run করলে ।
এবার ডাটাবেজ আপডেট করার জন্য Design থেকে Run এ ক্লিক করুন । দেখবেন নিচের ছবির মতো ডেটা পরিবর্তন হবে ।
উপরের ছবিতে দেখুন, কুয়েরি শেষ হলে, বাম পাশ থেকে টেবিল টি ওপেন করে নিলে উপরের মতো আপডেটেড তথ্য গুলো পাবেন । আমরা দেখতে পাচ্ছি সেখানে Basic-Salary তে অফিসার দের আগের বেতন পরিবর্তন হয়েছে
অ্যাক্সেস ক্রসট্যাব কুয়েরি – Cross-tab Query – Access 17
আজকের আলোচনায় আমরা জানবো Microsoft Access Cross-tab কুয়েরি সম্পর্কে । অ্যাক্সেস ডাটা টেবিলের ডাটা গুলো অ্যানালাইজ করার জন্য অ্যাক্সেস ক্রসট্যাব কুয়েরি ব্যবহার হয়ে থাকে । অনেকটা এক্সেলের Pivot এর মতো কাজ করে, অনেক গুলো ডাটাকে একটা ফরম্যাটেড ওয়েতে দেখার জন্য ক্রসট্যাব কুয়েরির ব্যবহার হয় ।
আগের আলোচনায় আমরা দেখিয়েছি Append কুয়েরি এবং আপডেট কুয়েরি এর ব্যবহার সম্পর্কে । চলুন তাহলে নিচের অংশে দেখে নেওয়া যাক Microsoft Access 2016 / Office 365 তে কিভাবে Crosstab কুয়েরি করতে হয় ।
আমরা অনুশীলন করার জন্য একটি ডেটাবেস রেখেছি ।
Microsoft Access ক্রসট্যাব কুয়েরি
ক্রসট্যাব কুয়েরি করার জন্য আমরা আগের তৈরি করা ডেটা টেবিল ও কুয়েরি ব্যবহার করে আলোচনা করবো । আপনার ক্ষেত্রে আপনি Query Design থেকে কিংবা আগের কুয়েরি করা কুয়েরি নিয়ে কাজ করতে পারেন ।
আমার ক্ষেত্রে নিচের ডেটা টেবিল ব্যবহার করে আলোচনা করবো ।
Crosstab Query Table
আমরা উপরের টেবিল রেকর্ড থেকে কোন Place এ কত জন জব করে তা Crosstab কুয়েরির মাধ্যেমে অ্যানালাইজ করে দেখে নিবো । সেটি করার জন্য Create মেনু থেকে Query Wizard লেখা রিবনে ক্লিক করুন । ঠিক নিচের ছবির মতো
Query Wizard
Query Wizard এ ক্লিক করার পর নিচের ছবির মতো ডায়ালগ বক্স চলে আসবে ।
Click to Crosstab Query Wizard
উপরের ছবিতে দেখুন । সেখানে Crosstab Query Wizard লেখা দেখা যাচ্ছে, সেটি সিলেক্ট করে OK লেখা বাটনে ক্লিক করুন । ক্লিক করার পর আপনি চলে যাবেন পরের স্টেপ ।
Crosstab Query Wizard
সেখানে উপরের ছবির মতো ডায়ালগ বক্স দেখা যাবে । আপনি চাইলে টেবিল থেকে কিংবা আগের করে রাখা কুয়েরি থেকে ক্রসট্যাব কুয়েরি করতে পারেন। আর সেটার জন্য উপরের Tables কিংবা Queries রেডিও বাটন গুলো সিলেক্ট করা লাগবে । আমার ক্ষেত্রে আমি কুয়েরি থেকে আবার কুয়েরি করছি, আপনি চাইলে টেবিল থেকেও করতে পারেন ।
এবার Query সিলেক্ট করার পর Next লেখা বাটনে ক্লিক করুন । দেখবেন নিচের ছবির মতো ডায়ালগ বক্স বের হবে ।
Select Row Field Name
উপরের ছবিতে ভালো ভাবে দেখুন । উপরের ছবির নিচের দিকে বাম পাশে রো হিসাবে কোন ফিল্ডকে যোগ করবেন তা উপরের ফিল্ড নেম থেকে সিলেক্ট করে নিন । ফিল্ড নেম সিলেক্ট করার জন্য উপরের ছবির ডান পাশে > চিহ্নতে ক্লিক করুন । দেখবেন রো তে Job Title1, Job Title2, Job Title3 এবং Job Title4 লেখা দেখা যাবে , ঠিক উপরের ছবির বাম পাশের অংশের মতো । উপরের অংশে সব কিছু ঠিক ঠাক করে নেবার পর Next লেখা বাটনে ক্লিক করুন । ক্লিক করার পর আপনি চলে যাবেন পরের স্টেপ ।
Heading Select
এবার হেডিং হিসাবে কোন ফিল্ডকে সিলেক্ট করবেন তা উপরের ছবি থেকে নির্বাচন করে নিন । নির্বাচন করার পর দেখবেন উপরের ছবির নিচের মতো Place1, Place2 এবং Place3 লেখা দেখা যাচ্ছে । উপরের অংশে সব কিছু ঠিক ঠাক করে নেবার পর Next লেখা বাটনে ক্লিক করুন । ক্লিক করার পর নিচের ছবির মতো উইন্ডো বের হবে ।
Field Select
উপরের ছবিতে দেখুন । সেখান থেকে Field Salary নির্বাচন করুন । নির্বাচন করার পর উপরের ছবির ডান পাশ থেকে Functions লেখার নিচ থেকে Avg, Count, First, Sum এবং Var সহ বেশ কিছু ফর্মমূলা আছে , সেখান থেকে যেকোন একটি ফর্মমূলা নির্বাচন করুন । আমার ক্ষেত্রে Count সিলেক্ট করেছি । সিলেক্ট করার পর Next লেখা বাটনে ক্লিক করুন । ক্লিক করার পর আপনি চলে যাবেন পরের স্টেপ সেখানে Finish লেখা বক্স দেখা যাবে, এবার সেখান থেকে Finish লেখায় ক্লিক করুন ।
ক্লিক করার পর নিচের ছবির মতো টেবিল দেখা যাবে
Crosstab Query Table Data
উপরের ছবিতে দেখুন । উপরের ছবির ডান পাশে রো হিসাবে Job Title কে নিয়ে ছিলাম তা দেখা যাচ্ছে এবং উপরের দিকে Place গুলো হেডিং হিসাবে দেখা যাচ্ছে । তার নিচের Salary ডিটেলস । আপনি আপনার ক্ষেত্রে আপনার মতো Crosstab কুয়েরি করে ফিল্ড নেম বের করে নিতে পারেন
ডিলিট কুয়েরি – Delete Query – Access 18
ডেটাবেস থেকে রেকর্ড ফিল্টার করার মাধ্যেমে সেগুলোকে ডিলেট করাই হচ্ছে Delete কুয়েরির কাজ । ডিলিট অর্থ মুছে ফেলা । যেমন, একটি টেবিল অনেক গুলো রেকর্ড আছে, সেখান থেকে আপনি অপ্রয়োজনীয় রেকর্ড ডিলেট করে ফেলবেন। হতে পারে হয়তো আপনার ডাটা টেবিল থেকে আফিসার দের সরিয়ে ফেলবেন যারা রিটায়ার্ড হয়েছেন । সেক্ষেত্রে আমরা এক্সেস থেকে ডিলিট কুয়েরি করার মাধ্যেমে খুব সহজে যেকোন ধরনের রেকর্ড ডিলেট করতে পারি ।
ইতি পূর্বে আমরা আলোচনা করেছি Update কুয়েরি এবং Crosstab কুয়েরি সম্পর্কে । আজকের আলোচনায় আমরা শিখবো ডিলিট কুয়েরি সম্পর্কে । চলুন তাহলে নিচের অংশে দেখে নেই ডিলিট কুয়েরি দিয়ে কিভাবে রেকর্ড ডিলেট করা যায় ।
আমরা নিচের অংশে অনুশীলন করার জন্য ডেটাবেস দিয়ে রেখেছি ।
ডিলিট কুয়েরি (Delete Query)
ডিলিট কুয়েরি করার জন্য আপনি আপনার ডিভাইস থেকে আগের তৈরি করা ডেটা টেবিল ওপেন করুন অথবা নতুন একটি ডেটা টেবিল তৈরি করে নিন । ঠিক নিচের ছবির মতো
উপরের ছবিতে দেখুন । উপরের ফিল্ডে বেশ কিছু ডেটা ইনপুট করা আছে । এবার আমরা উপরের ফিল্ড থেকে শুধু মাত্র অফিসারদের ডেটা রেকর্ড ডিলেট করবো । আপনার ক্ষেত্রে অন্যও হতে পারে ।
সেটি করার জন্য Database টেবিল থেকে Create ট্যাবে ক্লিক করুন ।
Create ট্যাব এ ক্লিক করার পর উপরের ছবির নিচের মতো Query Design লেখা রিবন বের হবে, এবার সেটিতে ক্লিক করুন । দেখবেন নিচের ছবির মতো Show Table বের হবে ।
এবার উপরের টেবিলটি নেমটি অ্যাড করুন । অ্যাড করার জন্য Add লেখা বাটনে ক্লিক করুন , দেখবেন নিচের ছবির মতো কুয়েরি পেজ বের হবে । ডেটা গুলো যাতে নষ্ট না হয় সে ক্ষেত্রে আমরা উপরের ডেটা টেবিল একটি ব্যাকআপ রেখেছি ।
টেবিল যোগ করার পর নিচের ছবির মতো কুয়েরি পেজ দেখা যাবে ।
উপরের ছবিতে Copy of Delete Query টেবিলের ফিল্ড নাম গুলো দেখা যাচ্ছে । এবার যে ফিল্ডের ডেটা ডিলিট করবেন । সেই ফিল্ডটি ডিজাইন Grid এ অ্যাড করে নিন । অ্যাড করার জন্য মাউস পয়েন্ট দিয়ে ডাবল ক্লিক করুন ফিল্ড নেম এর উপর ।
আমার ক্ষেত্রে Job Title ফিল্ড অ্যাড করবো ঠিক নিচের ছবির মতো
উপরের ছবিতে দেখুন । এবার যে ফিল্ডের ডেটা রেকর্ড ডিলিট করবেন, সেই ফিল্ডটি অ্যাড করে নিন। ফিল্ডের ডেটা থেকে কার রেকর্ড ডিলেট করবেন, তার নেম দিন । আমার ক্ষেত্রে Offcier এর ডেটা রেকর্ড ডিলিট করবো । শুধু অফিসারদের ডেটা রেকর্ড ডিলিট করার জন্য Criteria কলামে Officer লিখুন । ঠিক উপরের চিত্রে মতো
লেখার পর উপরের ছবির Design মেনু থেকে লাল দাগ করা Delete লেখাতে ক্লিক করুন । ক্লিক করার পর Design থেকে Run লেখাতে ক্লিক করুন । Run এ ক্লিক করার পর সেখানে একটি ট্যাব ওপেন হবে, সেই ট্যাবে আপনার ডেটা টেবিল এর কতগুলো রেকর্ড ডিলিট হবে তার সংখ্যা । সেই ট্যাবে Yes লেখা বাটন দেখা যাবে, সেটিতে ক্লিক করুন ।
দেখবেন আপনার শুধু মাত্র অফিসার দের রেকর্ডগুলো ডিলিট হবে যাবে । ঠিক নিচের মতো ,
উপরের ছবিতে দেখুন । সেখানে Job Title ফিল্ডে কোন Officer এর রেকর্ড নেই ।
Class - 52 [Power Point 40)
sdf






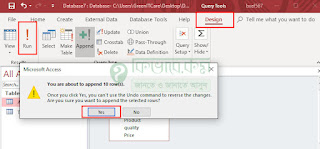














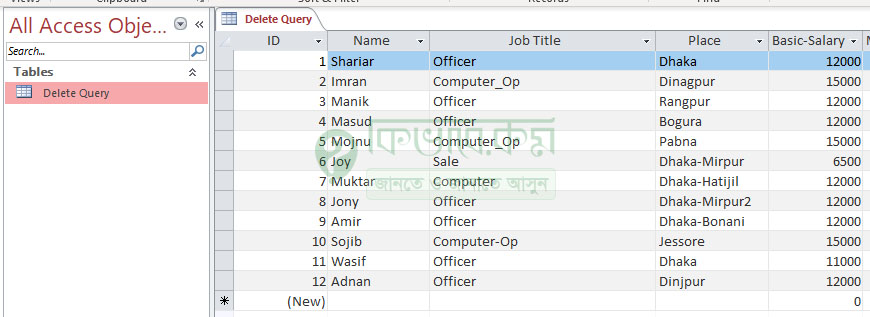
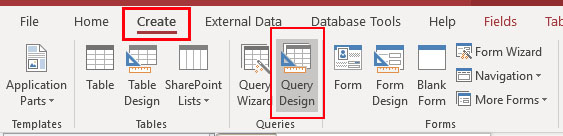
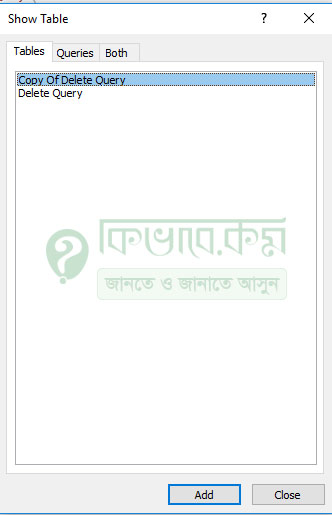
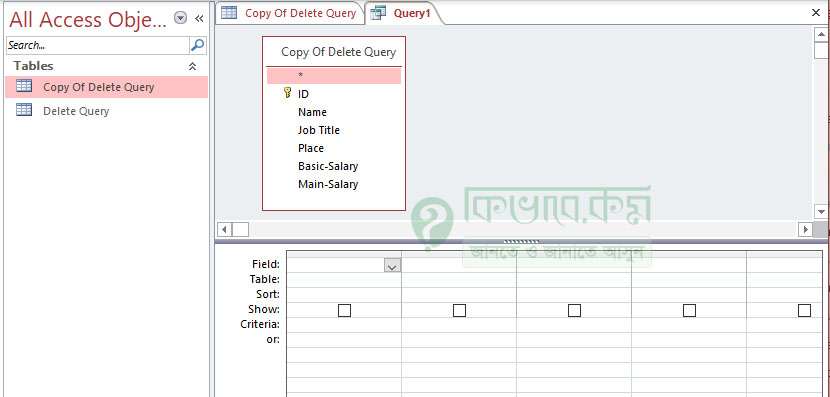
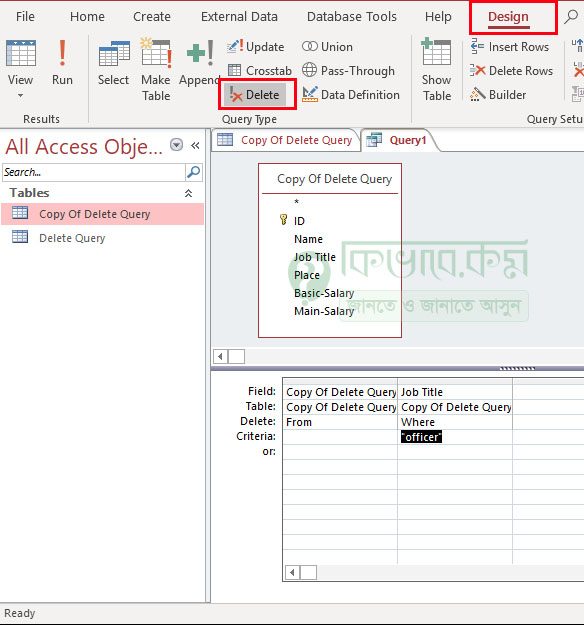
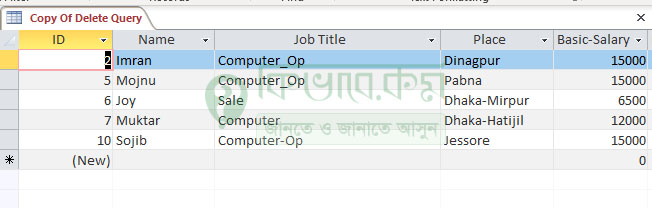











No comments:
Post a Comment